Paramétrage d’un pont WiFi EAP215 Kit depuis l’application Omada
Paramétrage d’un pont WiFi EAP215 Bridge Kit depuis l’application Omada
Besoin
Accéder au flux vidéo d’une caméra TP-Link VIGI C240i via un pont WiFi EAP215-Bridge KIT en l’absence de liaison filaire entre un ordinateur et la caméra sur un réseau local connecté à internet.
Prérequis
- Un accès internet via une connexion Ethernet [à minima un serveur DHCP actif suffirait]
- Un smartphone ou une tablette
L’application omada pour iOS ou Android préinstallée cf.
et associée à un ID TP-Link (cf. https://www.tp-link.com/fr/support/faq/1439/ )
- Un EAP215-Bridge KIT
- Une caméra filaire VIGI C240i déjà configurée en suivant https://www.tp-link.com/fr/support/faq/4051/ par exemple, pour l’alimenter en PoE il faudra de surcroit un injecteur (nous utiliserons pour TL-POE150S) ou un switch PoE
- Des cordons Ethernet adaptés aux interconnexions des éléments ci-dessus.
Topologie

Avant de commencer
Prévoir la configuration des points d’accès avant de les positionner à leur emplacement définitif, afin de s’assurer de leur bon fonctionnement de façon « confortable ». Prendre des photos ou noter les informations présentes sur les étiquettes des points d’accès afin d’avoir à portée, les adresses MAC n° de série et SSID par défaut


Branchements
Le PC de configuration sera connecté au routeur
Réaliser les branchements des points d’accès EAP215 en consultant le Guide d’installation rapide chapitre 3 Connexion Matériel
|
Le port LAN de l’injecteur d’alimentation PoE du point d’accès |
|
|
Maitre |
Client |
|
Sera connecté au routeur |
Sera connecté à la caméra* |
|
|
|
* ou plus exactement à l’injecteur PoE TL-PoE-150S alimentant la caméra VIGI C240I.

Vous pouvez vous référer au Guide d’installation dédié de la caméra et à celui de l’injecteur PoE
Information importante : Une fois les points d’accès alimentés vous disposez de deux heures pour vous connecter en WiFi au SSID imprimé sur les étiquettes des points d’accès, passé ce délai une simple mise hors tension puis sous tension des points d’accès relance l’émission du signal pour 2H, Ce SSID est modifiable lors de la phase d’installation, la configuration des deux EAP est recommandée afin de bien activer le réglage DFS ainsi que pour modifier les identifiants d’accès à l’interface Web des points d’accès afin de ne pas laisser les valeurs par défaut définies en usine.
Paramétrage
|
Installer et mettre sous tension les deux EAP du Bridge Kit comme décrit précédemment Lancer l’application Omada en appuyant sur son icône depuis votre smartphone qui sera connecté au réseau local sur lequel l’EAP principal est lui aussi connecté |
Attendre son initialisation (Version utilisée : V4.21.23 pour Android) |
|
|
|
|
Sur la page d’accueil sélectionner le mode autonome en appuyant sur la ligne idoine |
Sélectionner l’option Bridge |
Attendre la fin de l’initialisation des deux EAP du Bridge kit |
|
|
|
|
|
Le premier membre étant détecté nous allons configurer l’EAP principal, appuyer sur la ligne correspondante |
Définir les identifiants d’accès à leur interface WEB (Nom d’utilisateur et Mot de passe de l’appareil) |
Accepter les conditions d’utilisation et appuyer sur Prochain |
|
|
|
|
|
Définir le Nom WiFi (SSID) et le Mot de passe associé du signal qui sera émis par l’EAP principal Appuyer sur Prochain |
Vérifier dans le résumé proposé que les paramètres définis correspondent à vos besoins sinon vous pouvez revenir en arrière, étape par étape en appuyant sur Pour poursuivre appuyer sur Confirmer |
Attendre l’application des paramètres définis |
|
|
|
|
|
Et quand les réglages ont été appliqués appuyer sur Continuer |
L’EAP principal est quasi prêt il reste à activer le mode DFS (impératif dans le cas où il est utilisé en extérieur) pour cela appuyer sur l’icône |
Appuyer ensuite sur la ligne Radio |
|
|
|
|
|
Appuyer sur la ligne Limite de canal afin d’activer ce réglage (le curseur passe de gris à vert) |
Une fenêtre de confirmation vous informe des conséquences sur l’émission du signal WiFi durant l’application du signal Appuyer sur Continuer |
Patienter jusqu’à ce que la mise à jour s’effectue et que l’icône |
|
|
|
|
|
Appuyer sur |
Sur cet écran Appuyer sur la ligne de l’EAP listé dans point d’accès client (1/4) pour procéder à sa configuration |
Définir les identifiants d’accès à leur interface WEB (Nom d’utilisateur et Mot de passe de l’appareil) Accepter les conditions d’utilisation et appuyer sur Prochain |
|
|
|
|
|
Définir le Nom WiFi (SSID) et le Mot de passe associé du signal qui sera émis par l’EAP principal Appuyer sur Prochain |
Vérifier dans le résumé proposé que les paramètres définis correspondent à vos besoins sinon vous pouvez revenir en arrière, étape par étape en appuyant sur Pour poursuivre appuyer sur Confirmer |
Attendre l’application des paramètres définis |
|
|
|
|
|
Et quand les réglages ont été appliqués appuyer sur Continuer |
L’EAP client est quasi prêt il reste à activer le mode DFS (impératif dans le cas où il est utilisé en extérieur) Pour cela appuyer sur l’icône |
Appuyer ensuite sur la ligne Radio |
|
|
|
|
|
Appuyer sur la ligne Limite de canal afin d’activer ce réglage (le curseur passe de gris à vert) |
Une fenêtre de confirmation vous informe des conséquences sur l’émission du signal WiFi durant l’application du signal Appuyer sur Continuer |
Patienter jusqu’à ce que la mise à jour s’effectue et que l’icône |
|
|
|
|
|
La configuration basique du pont pour un usage extérieur est achevée |
||
Maintenant que le pont wifi est fonctionnel, Il reste à vérifier que la caméra connectée via le pont est accessible (reliée via l'EAP client à l'EAP Principale elle prend son adresse IP via le serveur DHCP (cf. Topologie plus haut)
Installer et Utiliser le logiciel VIGI CONFIG TOOL sur l’ordinateur pour retrouver la caméra VIGI distante

Ou directement depuis la page Web de la caméra (ici dans l’exemple http://192.168.0.160 )














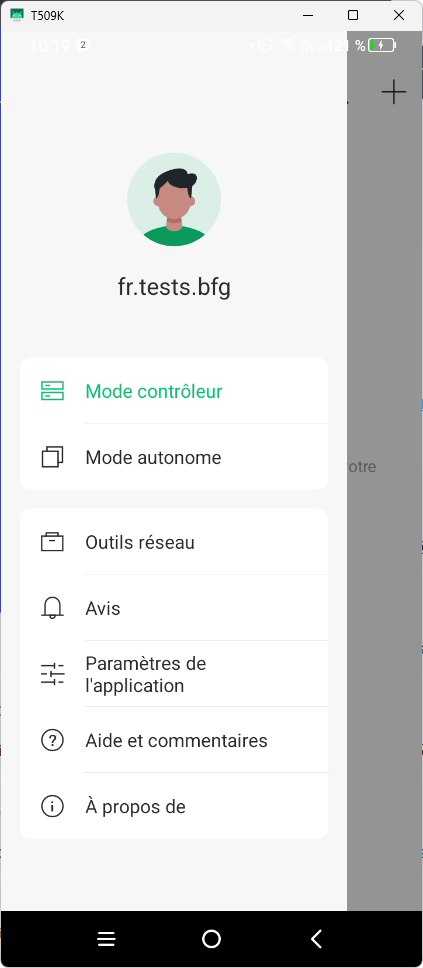



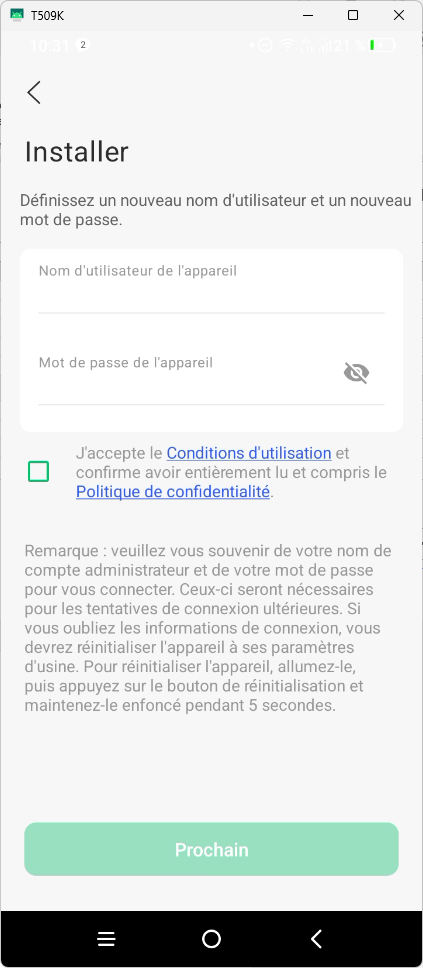



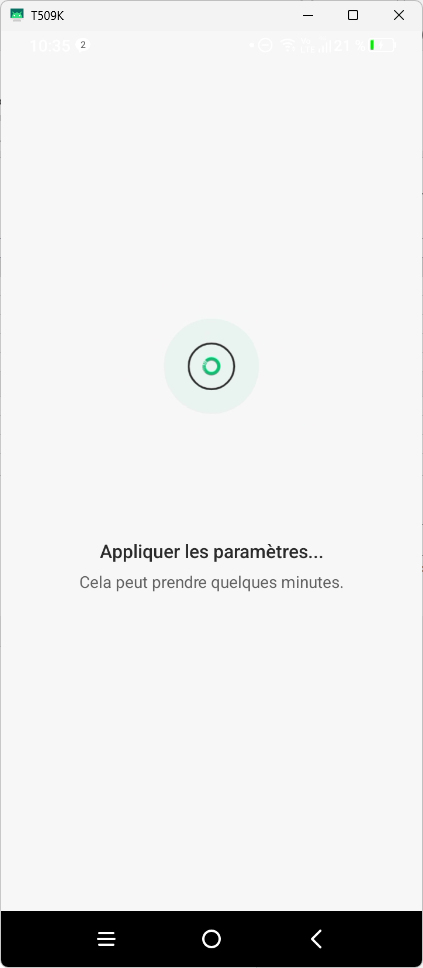



 disparaisse puis Appuyer sur
disparaisse puis Appuyer sur 













 disparaisse
disparaisse

