How to upgrade or downgrade the firmware of Omada Controller
This Article Applies: Omada SDN Controller v5.8 or above.
Notice:
- After you downloaded the firmware from TP-Link website, please use decompression software, such as WinZip or WinRAR to extract the firmware file to a folder;
- Do NOT turn off the power or cut down the Ethernet cable during the upgrade process;
- It is recommended to upgrade the firmware via Ethernet cable connection but not wireless connection;
- It is recommended to back up the current settings so you can restore the settings manually after the upgrade.
Upgrading the Hardware Controller
There are two methods to upgrade the firmware:
1. Upgrade firmware locally.
2. Upgrade firmware in the cloud.
Preparation:
1. Please verify the product model and the hardware version of your device from the label on the bottom of the device to make sure you are using the correct firmware. Wrong firmware upgrading may damage your device and void the warranty.
2. Find and download the corresponding firmware according to the model number and hardware version from the TP-LINK official website https://support.omadanetworks.com/en/download/firmware/ And then extract the bin file.
Method 1. Upgrade firmware locally.
Please go to Global view--- system settings to click Check for upgrade or manually upgrade it.
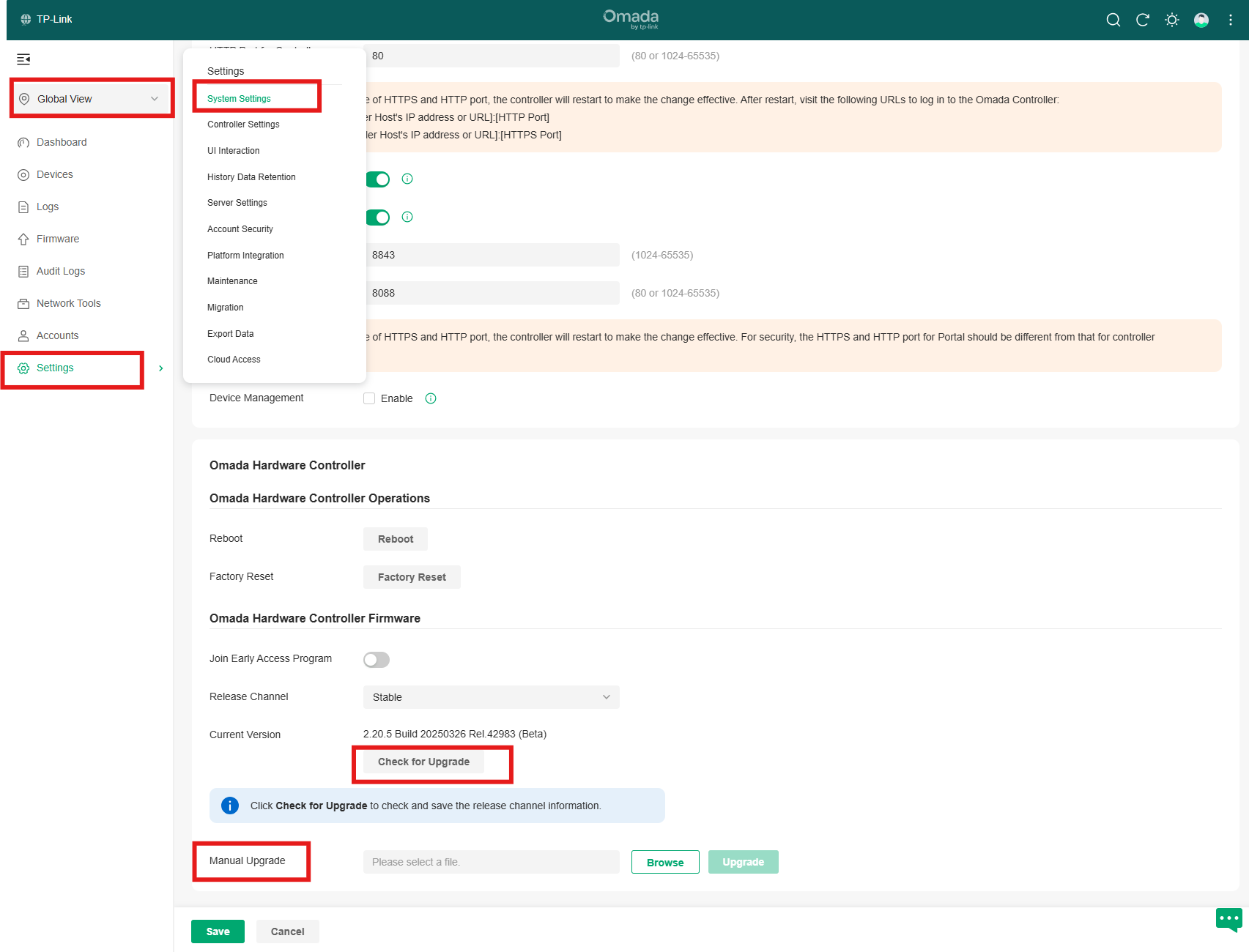
Method 2. Upgrade firmware in the cloud.
Option 1. Individual Controller
You can go to Global View—System Settings to click Check for upgrade to upgrade the firmware of controller in the cloud.
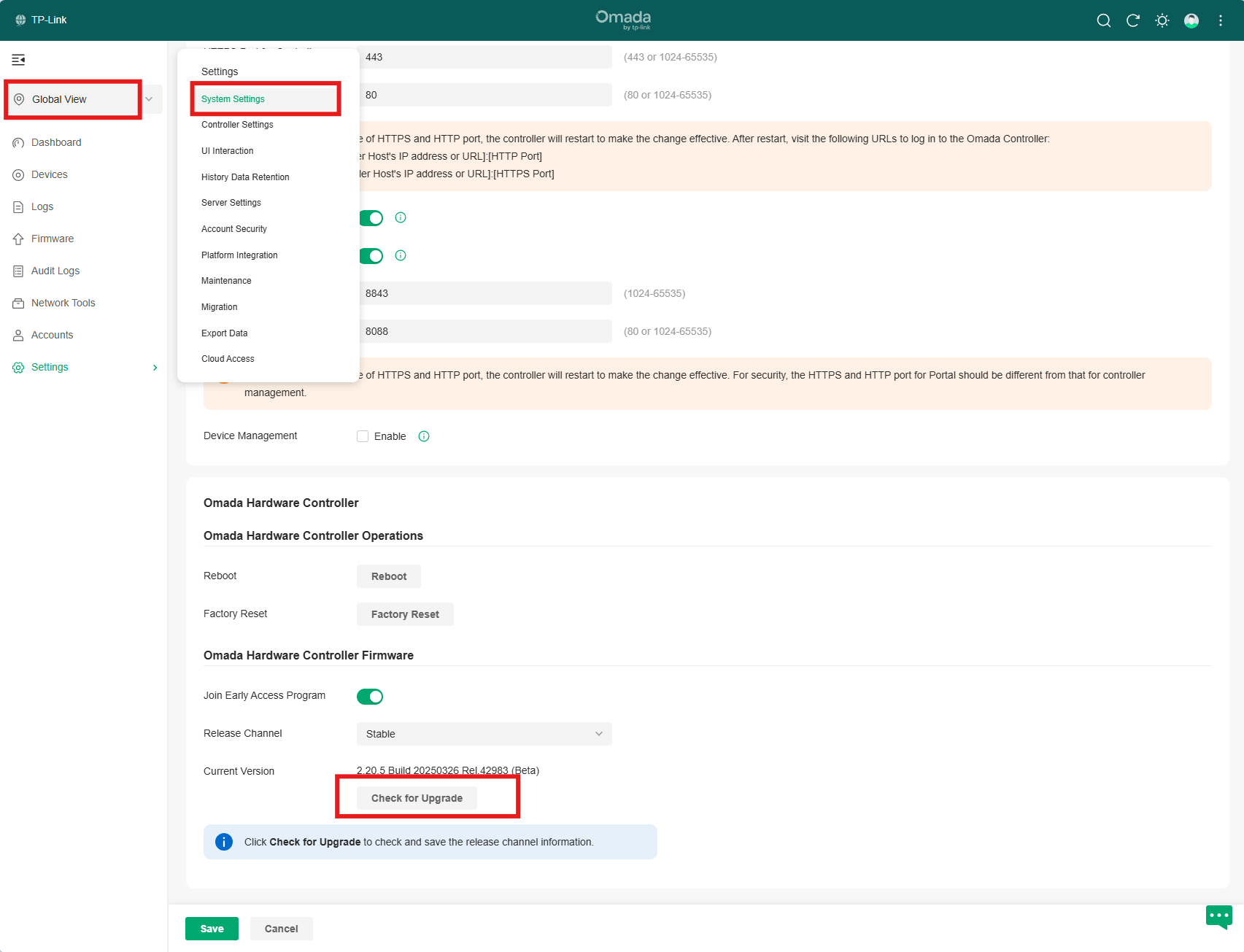
Note:
1.It will take about 6-8 minutes to finish the firmware upgrade process, and the controller will be offline for a while.
2. By joining in Early Access Program, you can try out the latest features with the firmware in the Beta and Release Candidate channels. Please use these firmwares with caution since it may be unstable.
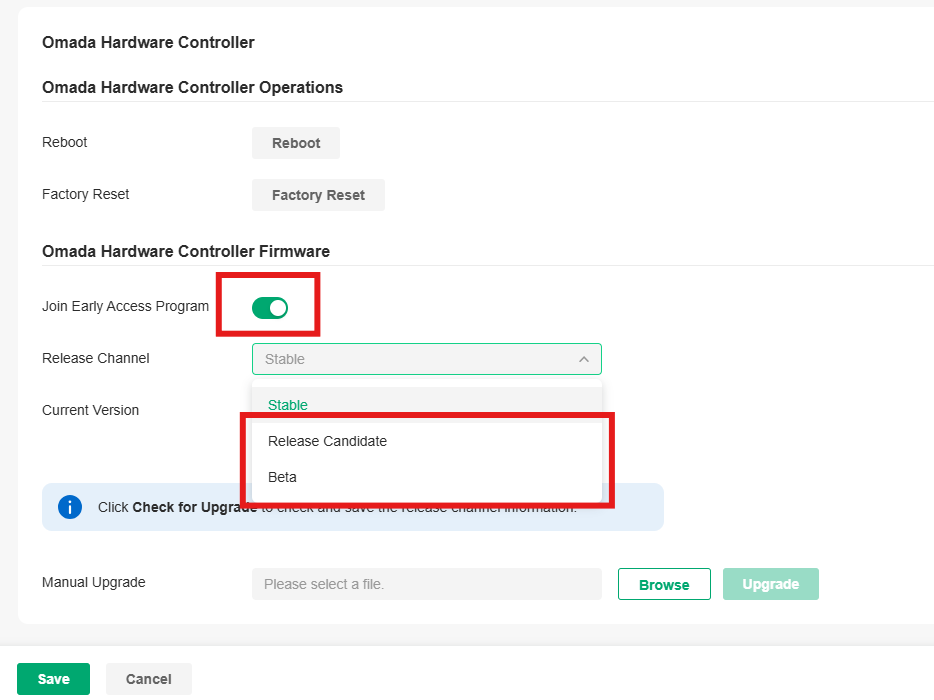
Option 2. Batch Upgrade
If you are managing multiple On-Premises Controllers, you can perform Batch Upgrade to upgrade your controllers at the same. Eliminating the need to access each controller to upgrade. Under On—Premises Systems click Batch Upgrade then select all Upgradable Controllers.
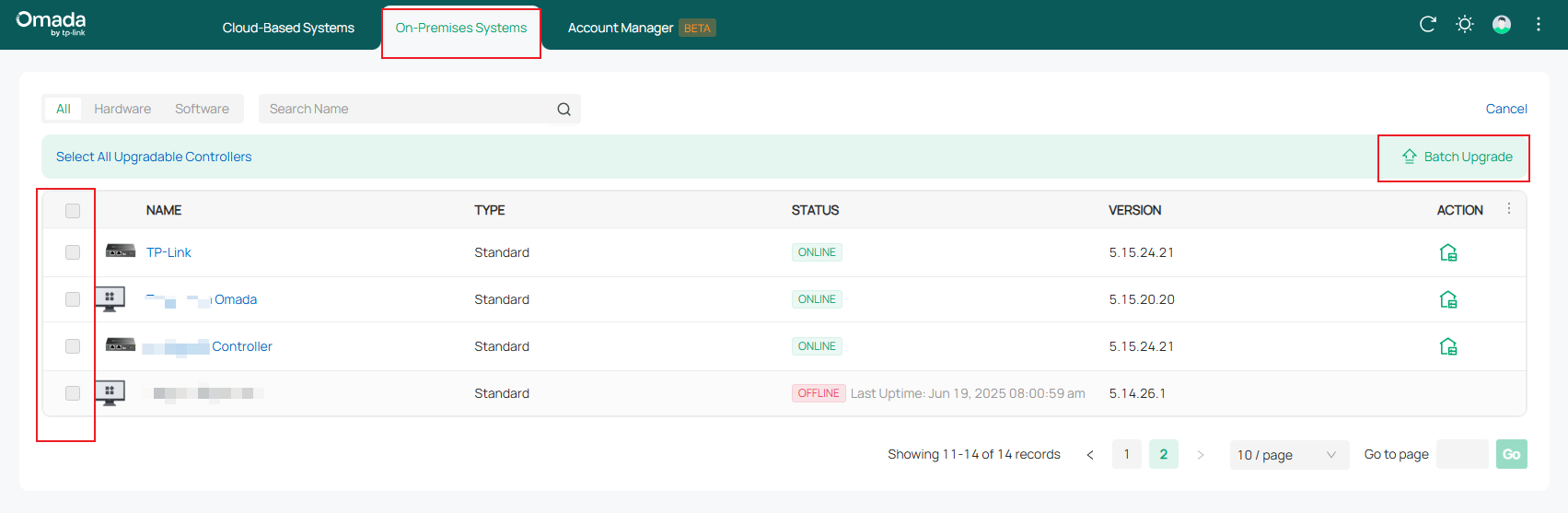
Downgrading the Hardware Controller
We can only downgrade the firmware on the controller locally and manually, because the Hardware Controller Section (see image below) will not show up if you use the cloud website to log in.
- Navigate to Global view → System Settings, then look for the Manual Upgrade option.
- Use the Browse button to locate the extracted bin file, then click Upgrade.
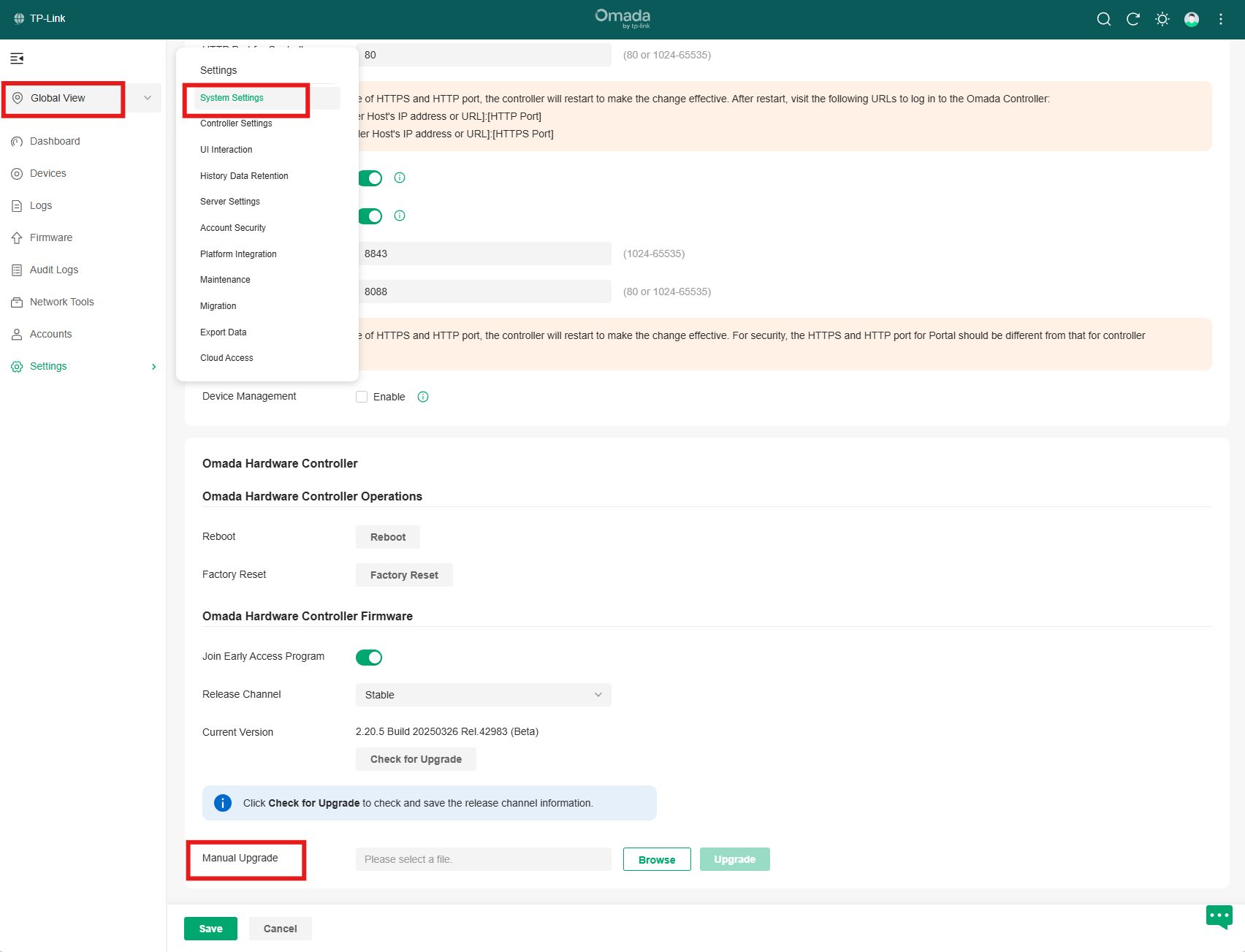
Upgrading the Software Controller
Navigate to Global View → System Settings, then click on Check for Updates to upgrade the firmware via the local or cloud.
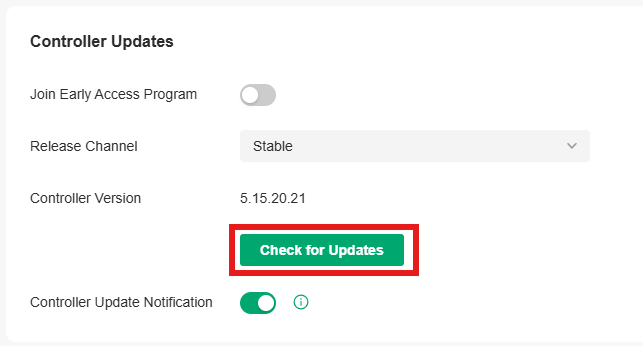
Another way to upgrade the Controller is to receive the Cloud Push, the official will cloud push the latest firmware once they have a new release.

Downgrading the Software Controller
- Back up the current settings of the controller
- Total Uninstall the Software Controller and Do Not save the User Data

- Find and download the corresponding firmware from the TP-LINK official website https://www.tp-link.com/support/download/. Then, extract the bin file.
- Finish the Installation Wizard.
Note: Downgrading involves a total reset process. While it is not possible to restore a file that was backed up in a previous version of the Controller after downgrading to a lower version, it is still highly recommended keeping a backup file for every firmware version.
Now if you have a previous backup file from an earlier version of the Controller, you can restore it directly to the current version. However, if you do not have a backup file from any previous version, you need to Re-configure the Controller.







