Quali porte sono utilizzate da Omada SDN Controller e Omada Discovery Utility? (Controller 5.0.15 e successivi)
I programmi utilizzano porte specifiche per inviare e ricevere dati attraverso la rete. Omada SDN Controller o Omada Discovery Utility utilizzano le porte del dispositivo host, mentre Omada Hardware Controller sfrutta le porte del proprio hardware.
Le porte si dividono in due gruppi: porte TCP (Transmission Control Protocol) e porte UDP (User Datagram Protocol). Il numero di porte è limitato, da 1 a 65535 per ogni gruppo. Questo può provocare una collisione di porta, problema che si verifica quando un programma prova ad utilizzare una determinata porta, trovandola però occupata da un altro programma.
In questa guida scoprirai quali porte sono utilizzate da Omada SDN Controller (5.0.15 o successivo) e da Omada Discovery Utility (5.0.8 o successivo) e come effettuare il troubleshooting di un problema relativo a una porta.
1. Introduzione alle porte di default
Le porte di default utilizzate da Omada SDN Controller e Omada Discovery Utility sono inserite nella seguente tabella.
|
Porte |
Omada Hardware Controller |
Omada Software Controller |
Omada Discovery Utility |
Quando la porta è richiesta |
|
Web Management e Portale |
||||
|
TCP 80 |
✔ |
|
|
1. Quando visiti la pagina di gestione di Omada Hardware Controller tramite una connessione HTTP. |
|
TCP 443 |
✔ |
|
|
1. Quando visiti la pagina di gestione di Omada Hardware Controller tramite una connessione HTTPS. |
|
TCP 8088 |
✔ |
✔ |
|
1. Quando visiti la pagina di gestione di Omada Software Controller tramite una connessione HTTP. |
|
TCP 8043 |
|
✔ |
|
1.Quando visiti la pagina di gestione di Omada Software Controller tramite una connessione HTTPS. |
|
TCP 8843 |
✔ |
✔ |
|
1. Quando il client visita la pagina del Portale tramite una connessione HTTPS. |
|
Ricerca dispositivi, Adozione, Gestione e Aggiornamento |
||||
|
UDP 29810 |
✔ |
✔ |
✔ |
Omada Controller e Omada Discovery Utility trovano un dispositivo Omada. |
|
TCP 29814 |
✔ |
✔ |
✔ |
Omada Controller e Omada Discovery Utility gestiscono i dispositivi con firmware completamente adattato a Omada Controller v5.* |
|
TCP 29815 |
✔ |
✔ |
|
A partire dalla v5.9, Omada Controller riceve i file Device Info e Packet Capture dai dispositivi Omada. |
|
TCP 29816 |
✔ |
✔ |
|
A partire dalla v5.9, Omada Controller stabilisce la sessione del terminale di controllo remoto con i dispositivi Omada. |
|
TCP 29811/29812 |
✔ |
✔ |
✔ |
Omada Controller e Omada Discovery Utility gestiscono dispositivi Omada che esegueno il firmware completamente adattato a Omada Controller v4*. |
|
TCP 29813 |
✔ |
✔ |
|
Quando si aggiorna il firmware didispositivi Omada che esegueno il firmware completamente adattato a Omada Controller v4*. |
|
Controllo di Inizializzazione |
||||
|
UDP 27001 |
✔ |
✔ |
|
Omada Controller può essere trovato da Omada APP all'interno dello stesso network attraverso questa porta. |
|
Accesso al Database |
||||
|
TCP 27217 |
|
✔ |
|
Omada Software Controller Accede al database MongoDB attraverso questa porta. |
*Il nuovo firmware rilasciato dal 2022 è completamente adattato a Omada Controller v5 e aggiorna L'Omada SDN Management Protocol. Le note di rilascio per il nuovo firmware includono frasi chiave come "adattarsi completamente a Omada SDN Controller v5.x".
2. Esempi di utilizzo delle porte da parte di Omada SDN Controller e Omada Discovery Utility
In questa sezione analizziamo come Omada SDN Controller e Omada Discovery Utility utilizzano le porte quando si tratta di trovare un nuovo dispositivo.
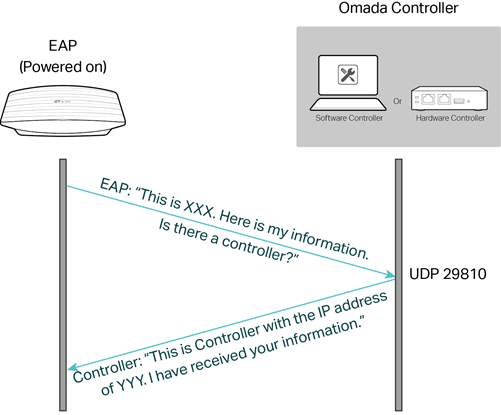
|
Step 1 |
L'access point EAP non sa esattamente dove si trovi il controller, quindi invia un messaggio auto-introduttivo alla porta UDP 29810 nella LAN. |
|
Step 2 |
Omada SDN Controller o Omada Discovery Utility stanno ascoltado la porta e ricevono il messaggio introduttivo dell'EAP, al quale rispondono attraverso la stessa porta. |
3. Impostazioni Port Forwarding
Quando tra il controller e il dispositivo è presente un router con funzione NAT (Network Address Translation), le regole Port Forwarding permettono al controller e al dispositvo di comunicare correttamente a vicenda.
1) Per le porte utilizzate per la ricerca dei dispositivi, l'adozione, la gestione e l'aggiornamento, la porta di origine e di destinazione delle regole Port Forwarding dovrebbero essere le stesse delle porte Omada. Vedi l'esempio di seguito.

2) Per quelle porte utilizzate per la gestione web e il portale, se stai utilizzando un Omada Controller di versione inferiore a v5.9, la porta di origine e di destinazione delle regole Port Forwarding dovrebbero essere le stesse delle porte Omada. Vedi l'esempio di seguito.

3) Se stai utilizzando un Omada controller v5.9 o superiore sono supportate impostazioni flessibili e la porta di origine può essere personalizzata.

4. Come cambiare le porte utilizzate da Omada SDN Controller
4.1 Web Management e Portale
Omada SDN Controller supporta la modifica delle porte per il Web management e il Portale tramite la pagina di gestione.
Vai in Global Settings > System Settings > Access Config, puoi cambiare tre porte:
- Porta HTTPS per il Controller Management,
- Porta HTTPS per il Portale,
- Porta HTTP per il Portale.
La modifica al numero delle porte sarà effettiva al riavvio del controller.

Se stai utilizzando Omada Controller su Linux evita di utilizzare la porta 443, gli utenti non-root non sono abilitati a eseguire servizi su questa porta. Questo impedirebbe al controller di avviarsi. Se ti sei imbattuto in questo problema fai riferimento alla seguente guida What to Do If the Omada Software Controller Fails to Start on Linux After Modifying the Port ( Controller 5.5.6 or Above).
4.2 Porta di gestione del dispositivo
Omada Software Controller consente di cambiare le seguenti Porte di Gestione del dispositivo editando il file “omada.properties”. La configurazione risulterà attiva dopo aver salvato le impostazioni e aver riavviato il controller.
Per il Controller Windows il percorso di default è “C:\Users\XXX\Omada Controller\properties” (XXX per il tuo account Windows).
Per il Controller Linux il percorso di default è “/opt/tplink/EAPController/properties”.
Si raccomanda di mantenere le porte di default. Se è necessario cambiarle assicurati di non utilizzare porte duplicate. Se modifichi la porta di “port.discovery”, hai bisogno di utilizzare Omada Discovery Utility per informare i dispositivi della nuova porta controller.
- port.adopt.v1=29812
- port.upgrade.v1=29813
- port.manager.v1=29811
- port.manager.v2=29814
- port.discovery=29810
- port.transfer.v2=29815
- port.rtty=29816
4.3 Esempi
Nel tuo ufficio hai due Omada SDN Controller per gestire altre reti attraverso Internet. Puoi modificare le porte di un controller, ad esempio, cambiare la gestione HTTPS dalla porta 8043 alla 18043, e modificare il file “omada.properties” per cambiare porta da 29810-29816 a 29820-29826.


Dopo aver modificato le porte, è necessario aggiornare le impostazioni delle regole Port Forwarding sul router seguendo le indicazioni al paragrafo 3.
Dato che port.discovery è stato modifcato a 29820, esegui Omada Discovery Utility e aggiungi la porta 29820 a Inform URL.









