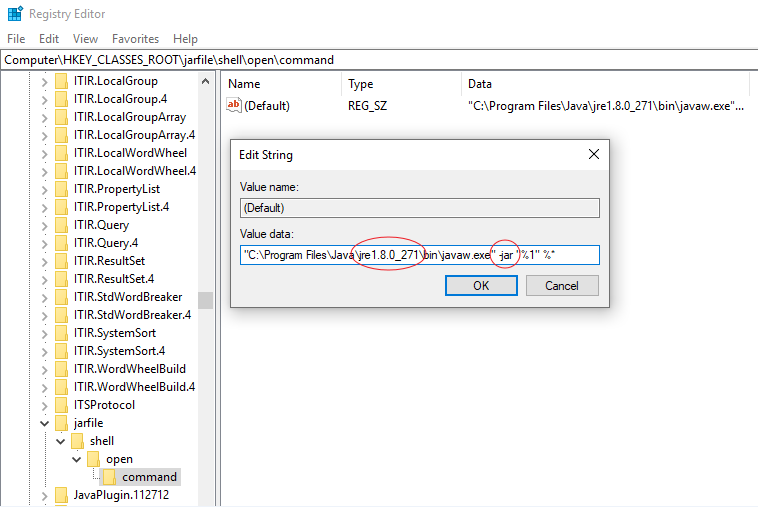Omada 컨트롤러 V.4.1.5 또는 그 상위 버전에 해당.
Omada 컨트롤러의 시작 아이콘을 눌렀을 때 시작 페이지가 자동으로 뜨지 않아서 컨트롤러에 원활하게 접속할 수 없는 문제가 종종 발생합니다.
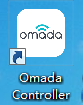
일반적으로 위와 같은 문제는 윈도우 레지스트리의 자바 시작 경로가 잘못되었거나 상위 자바 버전을 사용할 경우 발생합니다 (컨트롤러를 실행하려면 자바 8을 사용해야 합니다). Omada 컨트롤러를 실행하기 위해서는 자바 런타임 환경이 필요하기 때문입니다. 아래 몇 가지 해결 방법을 안내해 드리겠습니다.
- “start.bat"으로 Omada 컨트롤러 시작하기
Omada 컨트롤러 설치 경로의 "bin" 폴더에 가서 “start.bat”을 더블클릭하고, 컨트롤러를 성공적으로 실행할 수 있는지 확인하십시오. “start.bat”의 기본 경로는 C:\Users\Administrator\Omada Controller\bin\start.bat 입니다.
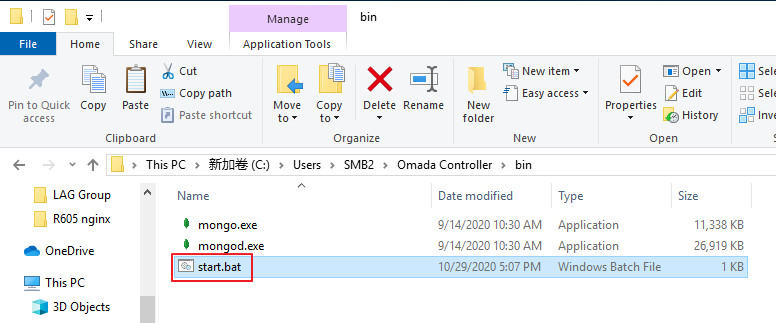
- CLI 명령어로 Omada 컨트롤러 시작하기
- 윈도우 시스템에서 CMD를 열고 Omada 컨트롤러의 "lib" 폴더에 접속하기 위해 cd C:\Users\Administrator\Omada Controller\lib 와 같은 cd 명령어를 입력하십시오.
- java –jar “omada-start.jar” 명령어를 사용해 Omada 컨트롤러를 시작하십시오.
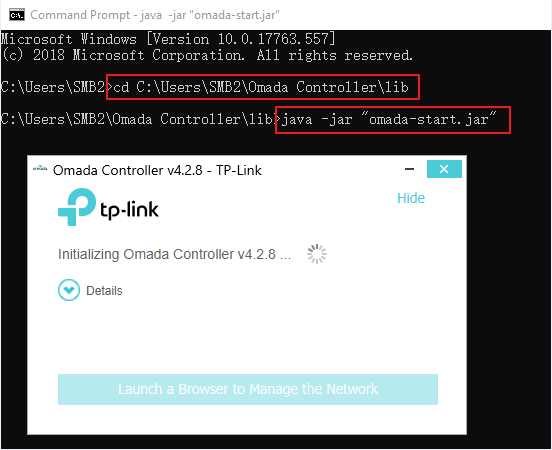
- 윈도우 레지스트리 편집기의 자바 실행 경로 수정하기
- “win+R”을 입력해서 run 셸을 여십시오. "regedit"을 입력해서 레지스트리 편집기를 실행하십시오.
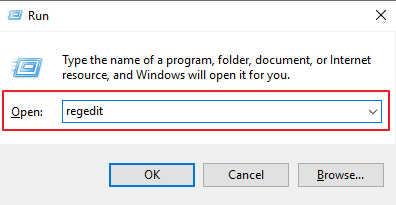
- HKEY_CLASSES_ROOT\jarfile\shell\open\command에 가서 자바 실행 환경의 실행 중인 데이터를 확인하십시오.
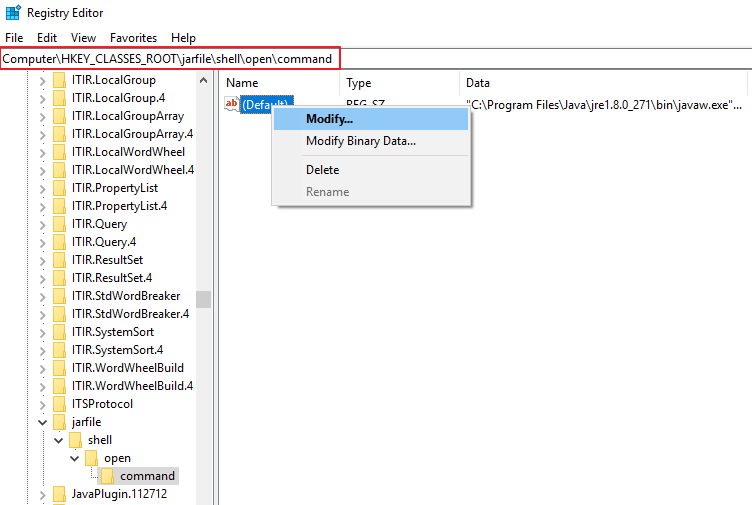
- Omada 컨트롤러를 실행하기 위해서는 자바 8 (jre 1.8.0)을 사용해야 합니다.
- 값(Value) 데이터의 jre 버전이 1.8.0 인지 확인하십시오. 그렇지 않으면 처음부터 자바 8을 설치하거나, 값을 “C:\Program Files\Java\jre1.8.0_271\bin\javaw.exe” 처럼 해당 PC의 자바 8의 실제 경로로 변경하십시오.
- 값 데이터에 -jar가 있는지 확인하십시오. 없다면 컨트롤러가 성공적으로 시작하지 않을 수 있습니다. (가끔 비정상적인 파일 바인딩과 같은 비정상적인 PC환경 때문에 레지스트리에 –jar 명령어가 누락되기도 합니다)