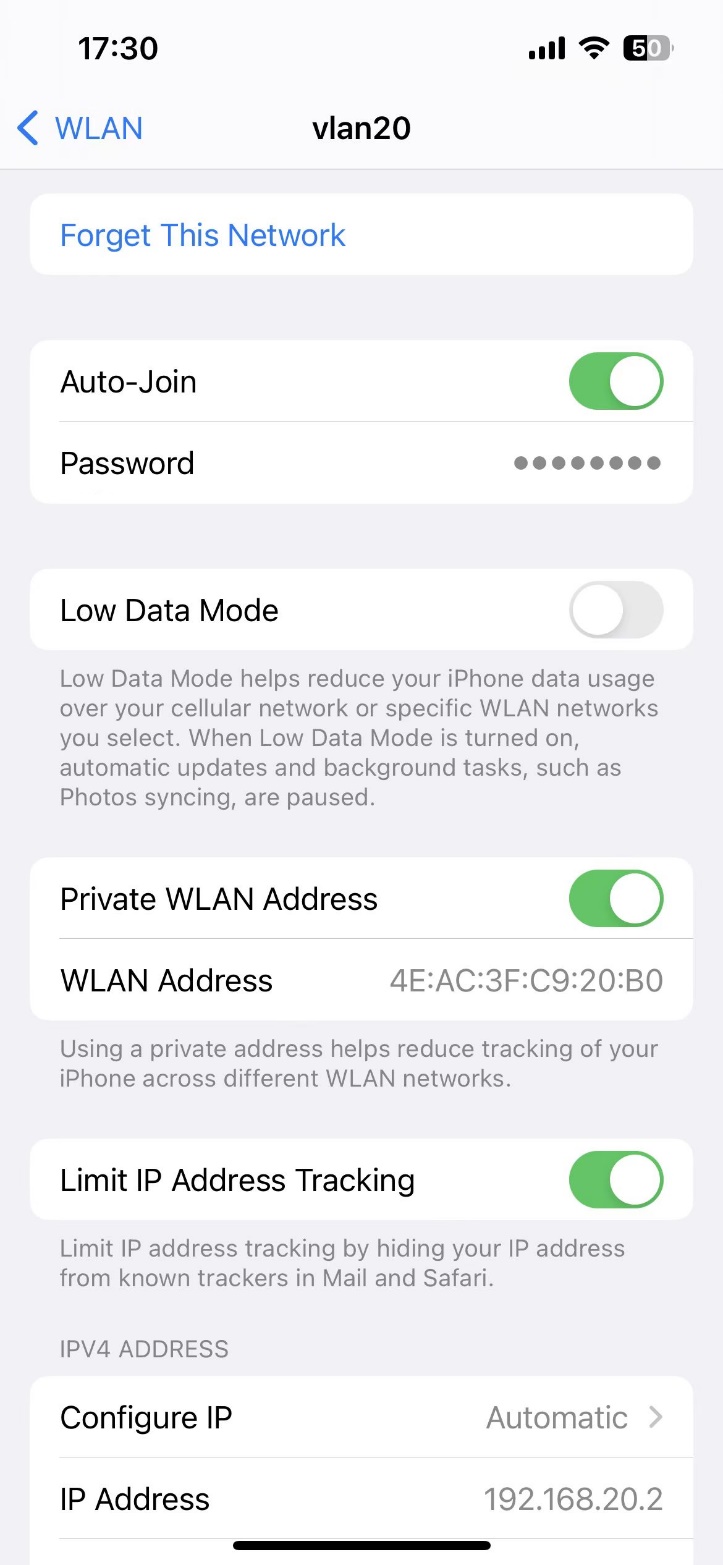Usando o controlador Omada para configurar vários SSIDs com VLANs diferentes em EAPs e switches TP-Link Omada para trabalhar com um gateway não-Omada (NAT Multi-Net suportado)
Cenário de uso:
Em certos casos, você pode precisar de um Omada Switch ou EAP para cooperar com um gateway que não é compatível com o Omada Controller. Esta FAQ irá ajudar em tais situações onde você pode precisar configurar Multi-SSIDs com VLANs diferentes.
A topologia a seguir é usada como exemplo.
Nota: Para que a rede funcione corretamente, certifique-se de que seu roteador suporta NAT Multi-Net. Se isso não acontecer, seu Multi-SSID com VLANs diferentes pode não funcionar conforme o esperado.
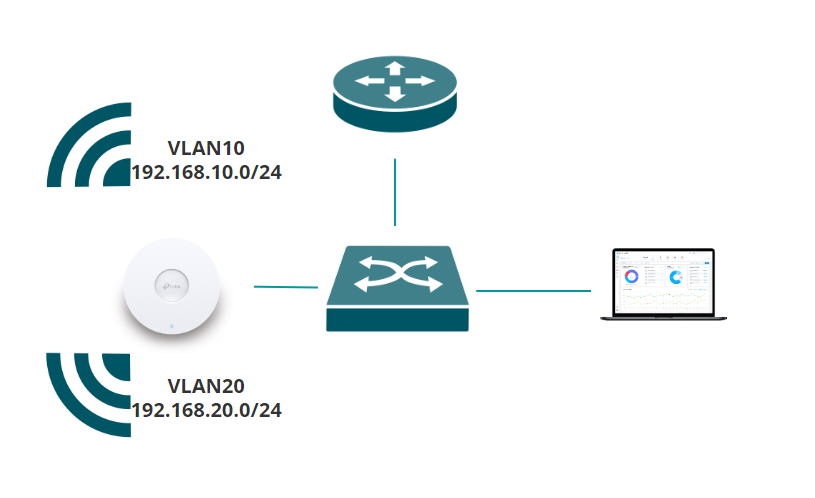
Passo 1. Criar interfaces VLAN no roteador
Usando um ER7206 no modo autônomo como exemplo. Se você usa um roteador de terceiros, certifique-se de que ele suporta Multi-Net NAT e pode criar interfaces VLAN diferentes.
Vá para Rede > LAN > lista Rede para adicionar a interface VLAN 10 e 20.
Criar interface VLAN 10:
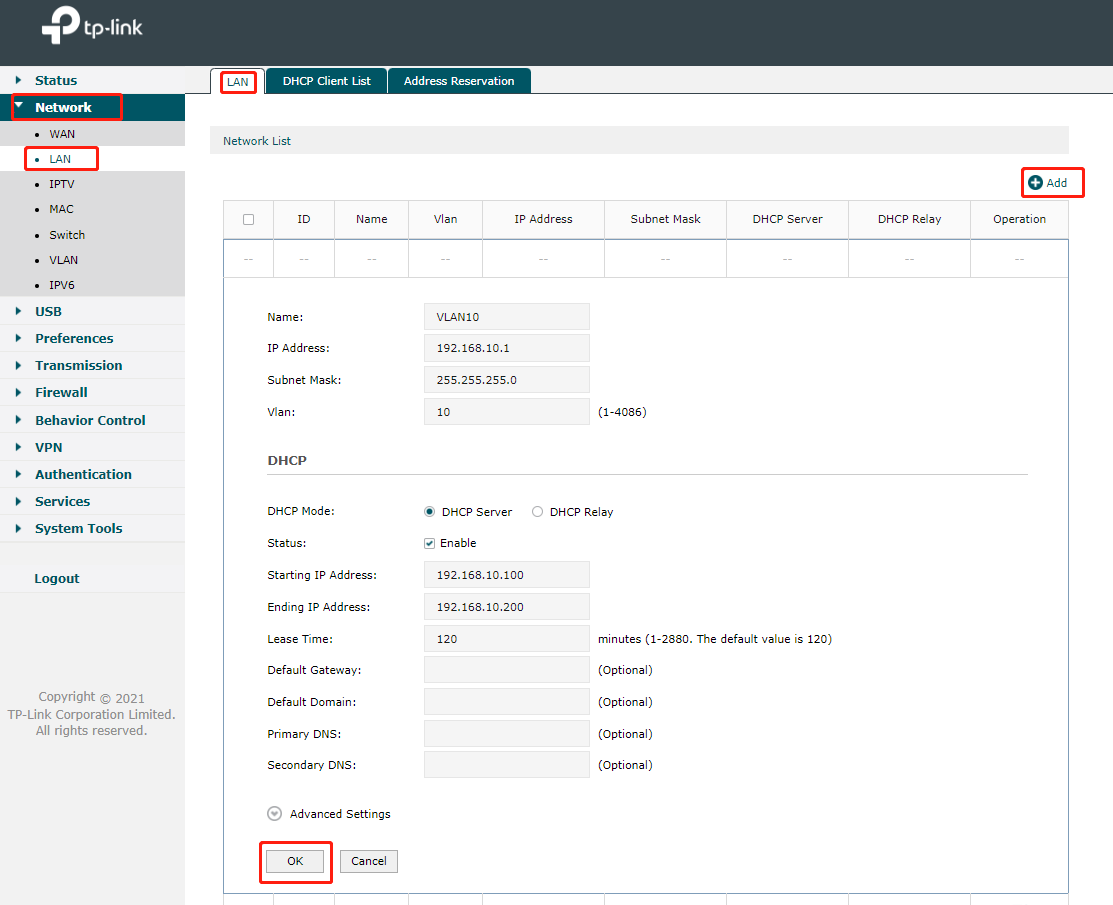
Criar interface VLAN 20:
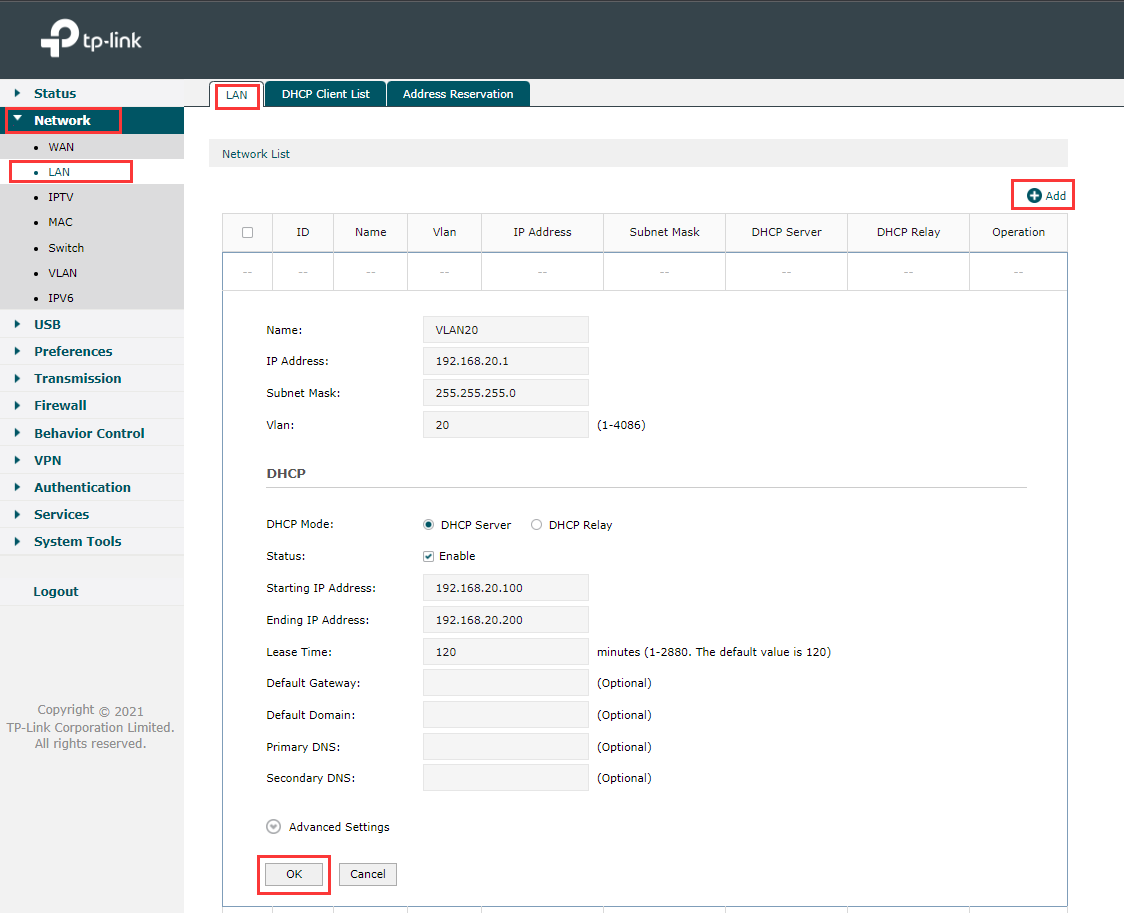
A página exibirá as duas interfaces VLAN necessárias.
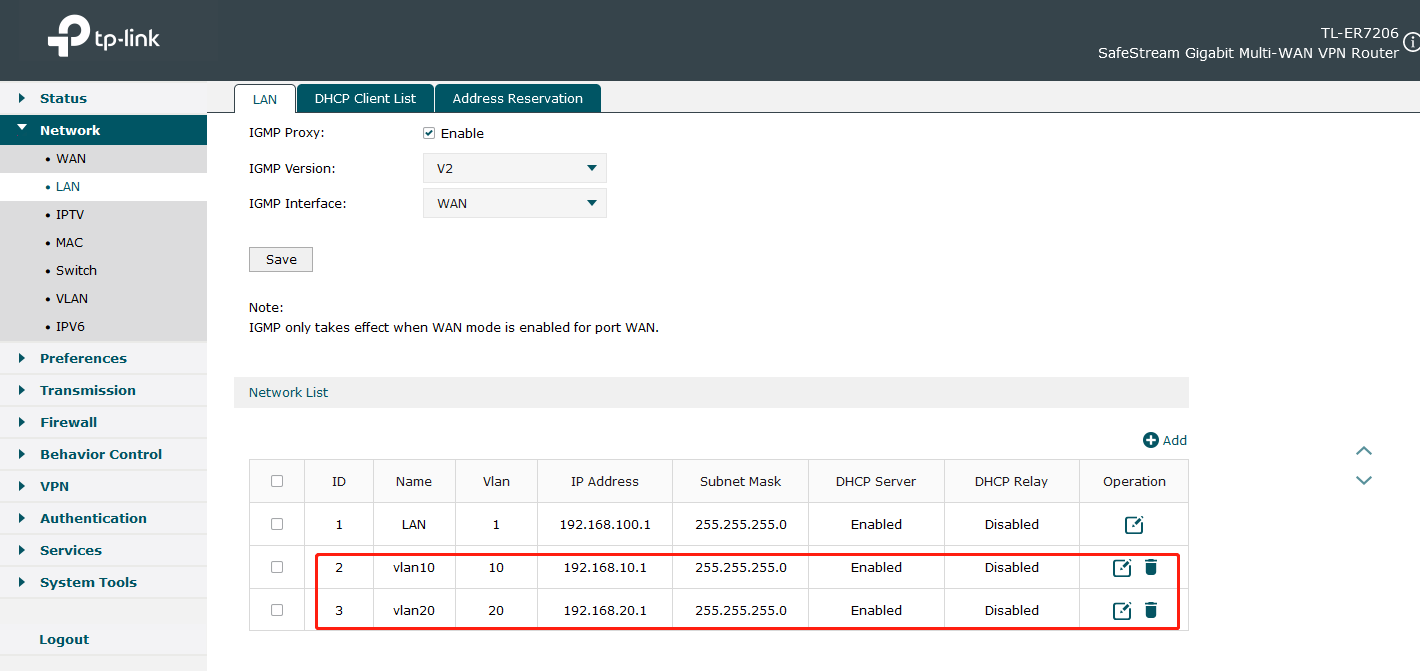
Com relação à porta que se conecta ao switch, não há nenhuma configuração especial necessária. Além disso, você pode conectar o switch a qualquer porta LAN no roteador.
Passo 2. Adote dispositivos para o controlador
Inicie o Omada Controller e vá para a página Dispositivos. Encontre os Omada Switches e EAPs em questão e clique no botão Adotar para adotá-los.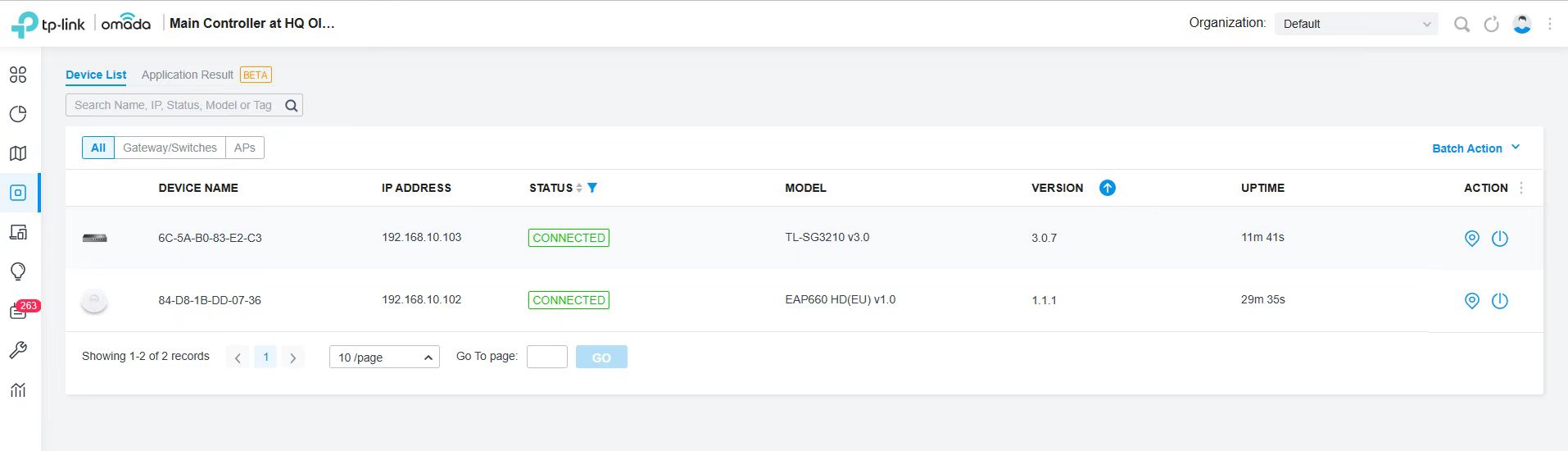
Passo 3. Criar VLANs para o Omada Switch
Vá para Rede com fio > LAN > Criar nova LAN.
Você deve notar que as configurações de interface VLAN são para Omada Gateway em vez de Omada Switch. Selecione a finalidade como VLAN em vez de interface.
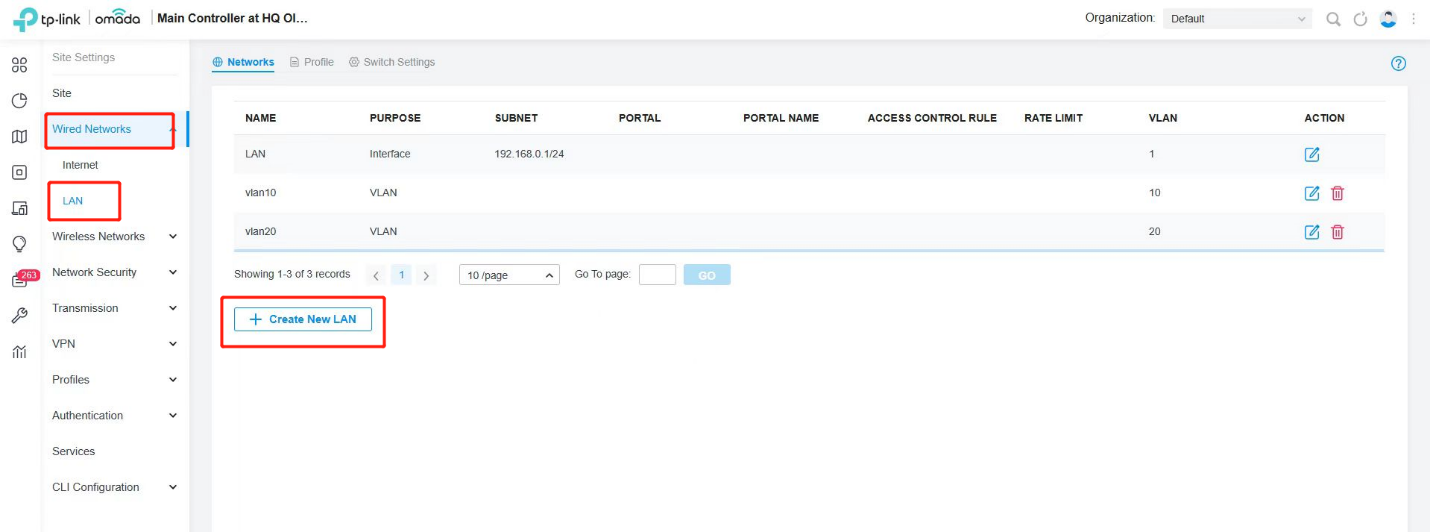
Criar VLAN10:
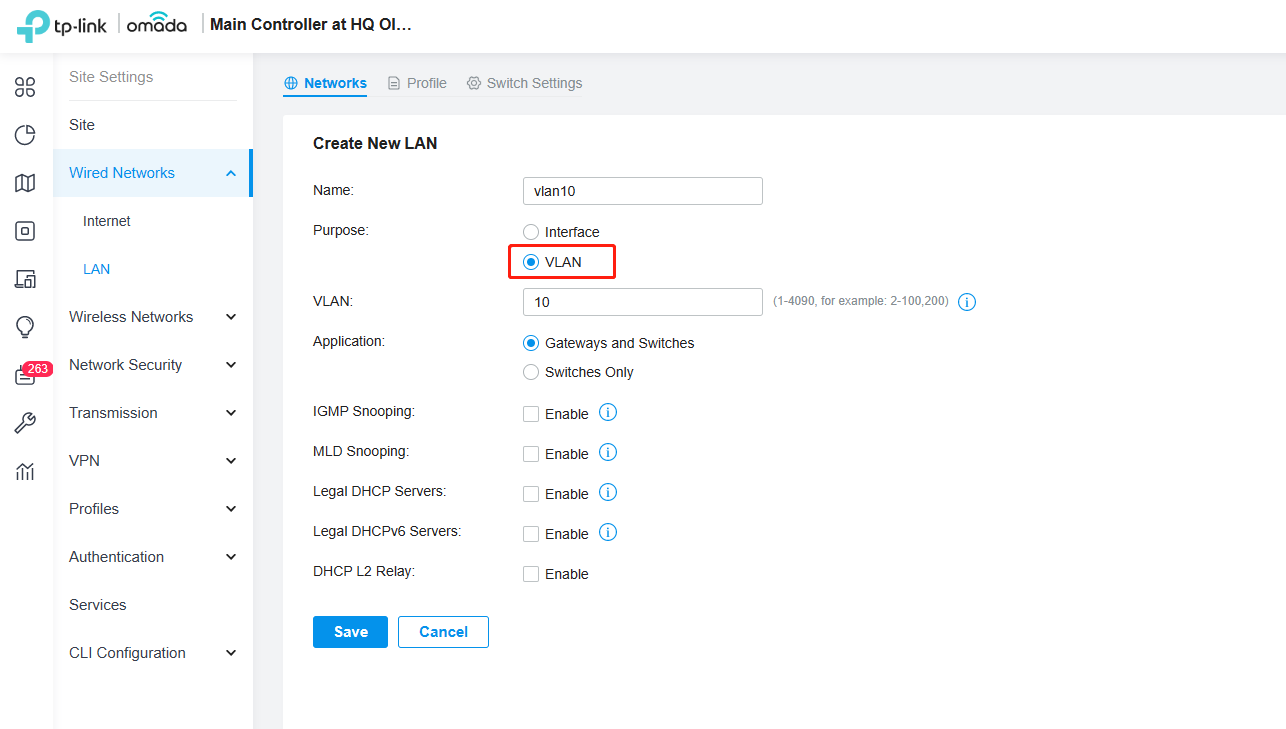
Criar VLAN20:
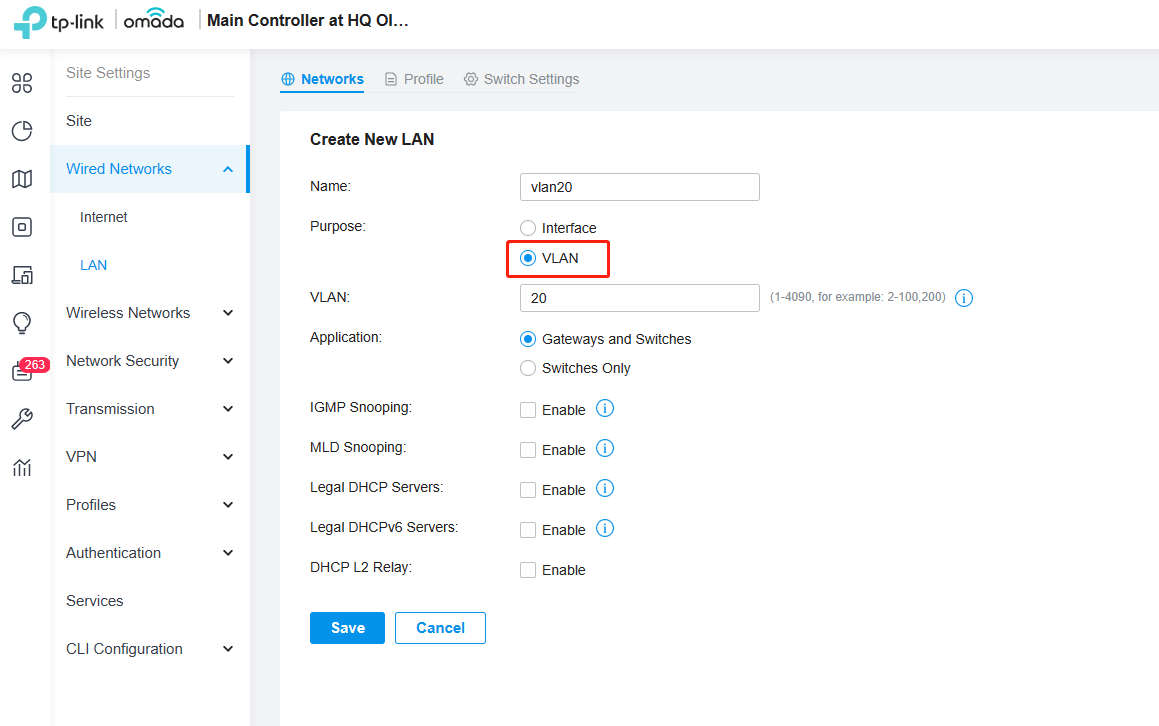
Passo 4. Criar os SSIDs para o Omada EAP
Aceda a Definições > Rede sem fios > WLAN > Criar nova rede sem fios.
Aqui precisamos criar duas redes sem fio, VLAN10 e VLAN20. Cada um deles deve ter VLAN habilitado.
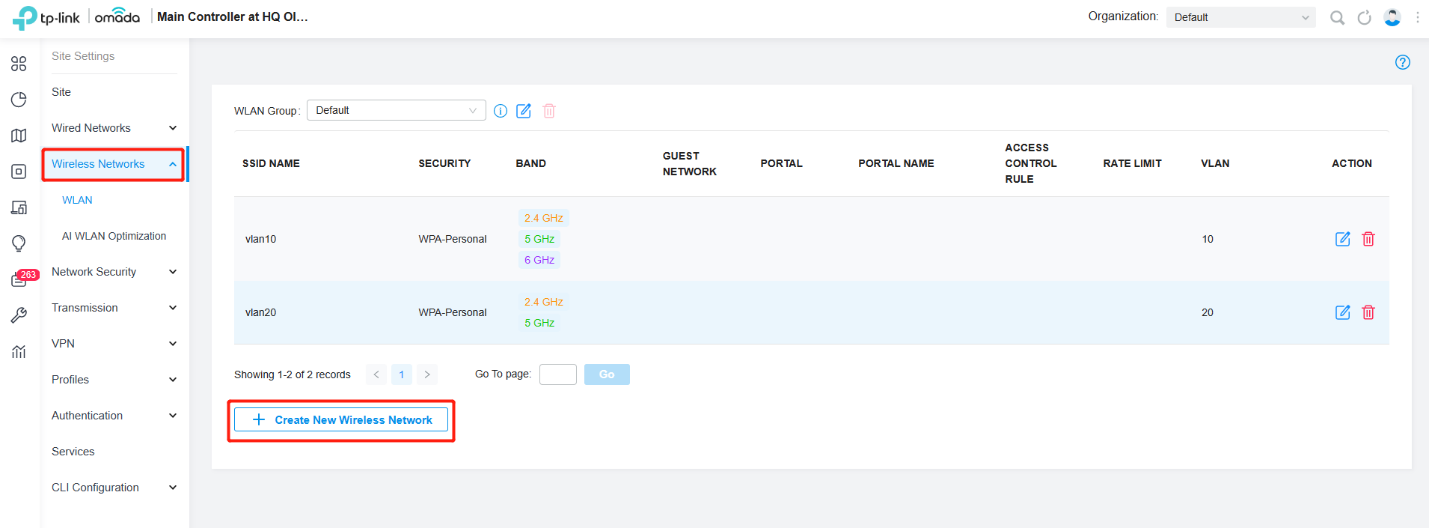
VLAN de rede sem fio 10 com VLAN habilitada.
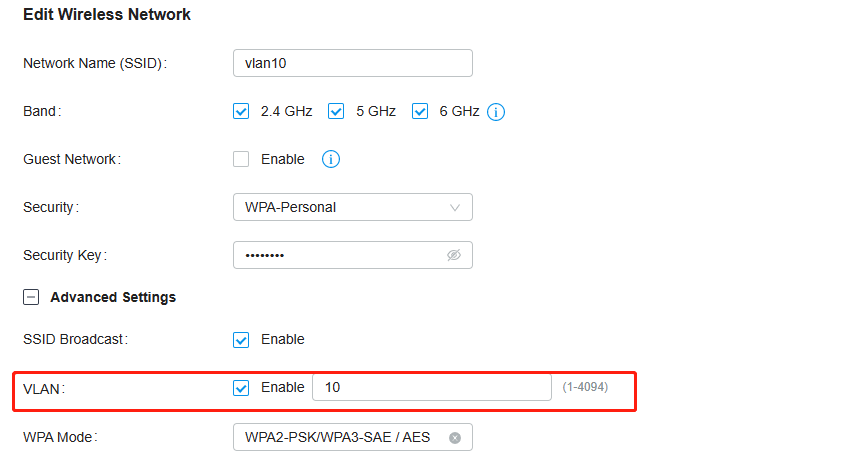
VLAN de rede sem fio 20 com VLAN habilitada.
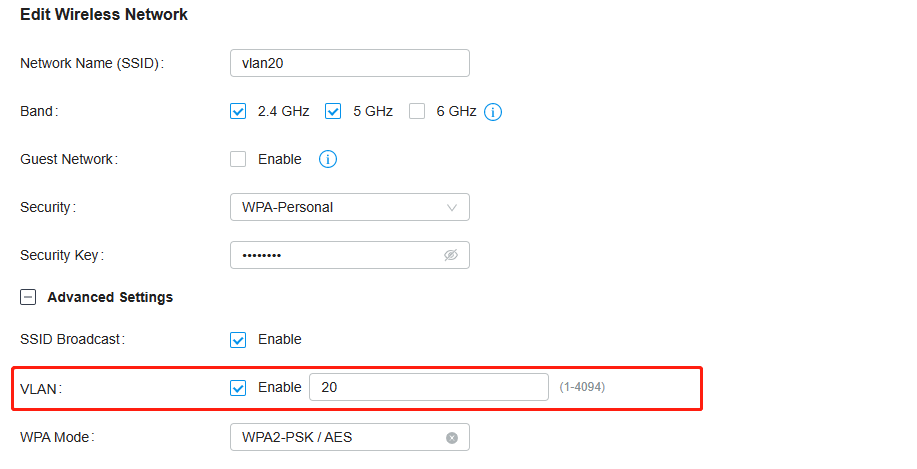
O acima é toda a configuração que precisaremos fazer no controlador. Depois de criar as VLANs, ele gerará perfis VLAN10 e VLAN20 automaticamente. Não aplique esses dois perfis às portas do switch que conectam os EAPs. Se você fizer os clientes se conectar aos EAPs não terá acesso à internet.
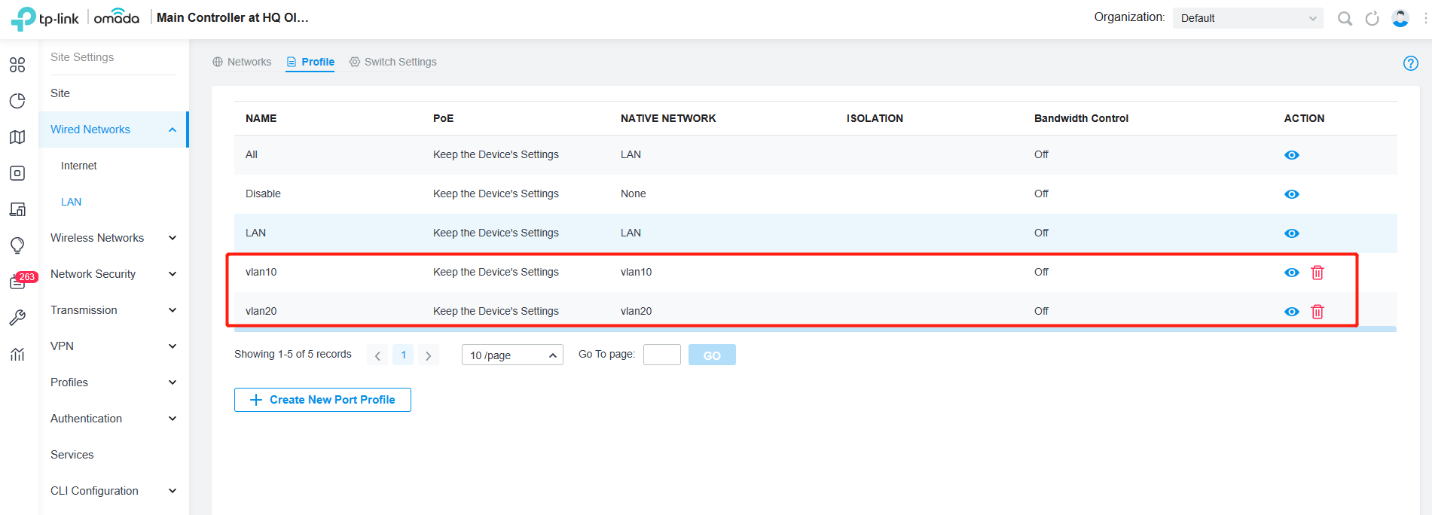
Mantenha as condições padrão do switchport do roteador e dos EAPs.
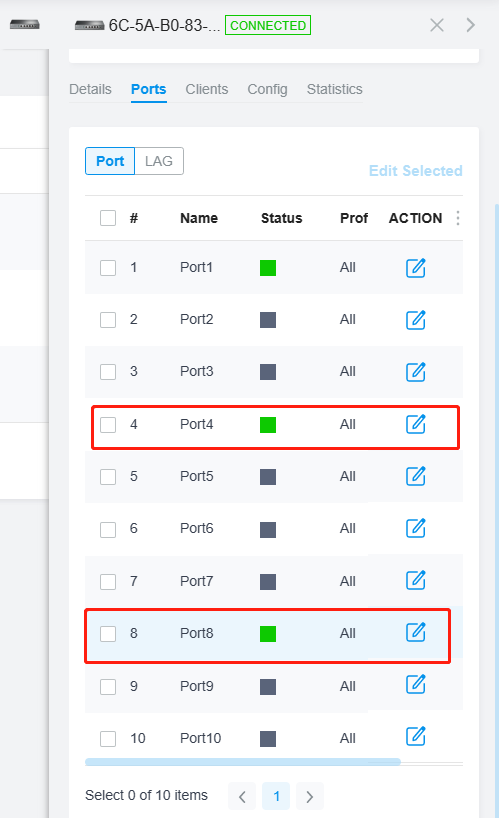
Passo 5. Verificação
Quando você se conectar ao VLAN10, você será capaz de acessar a internet e obter um IP de VLAN10.
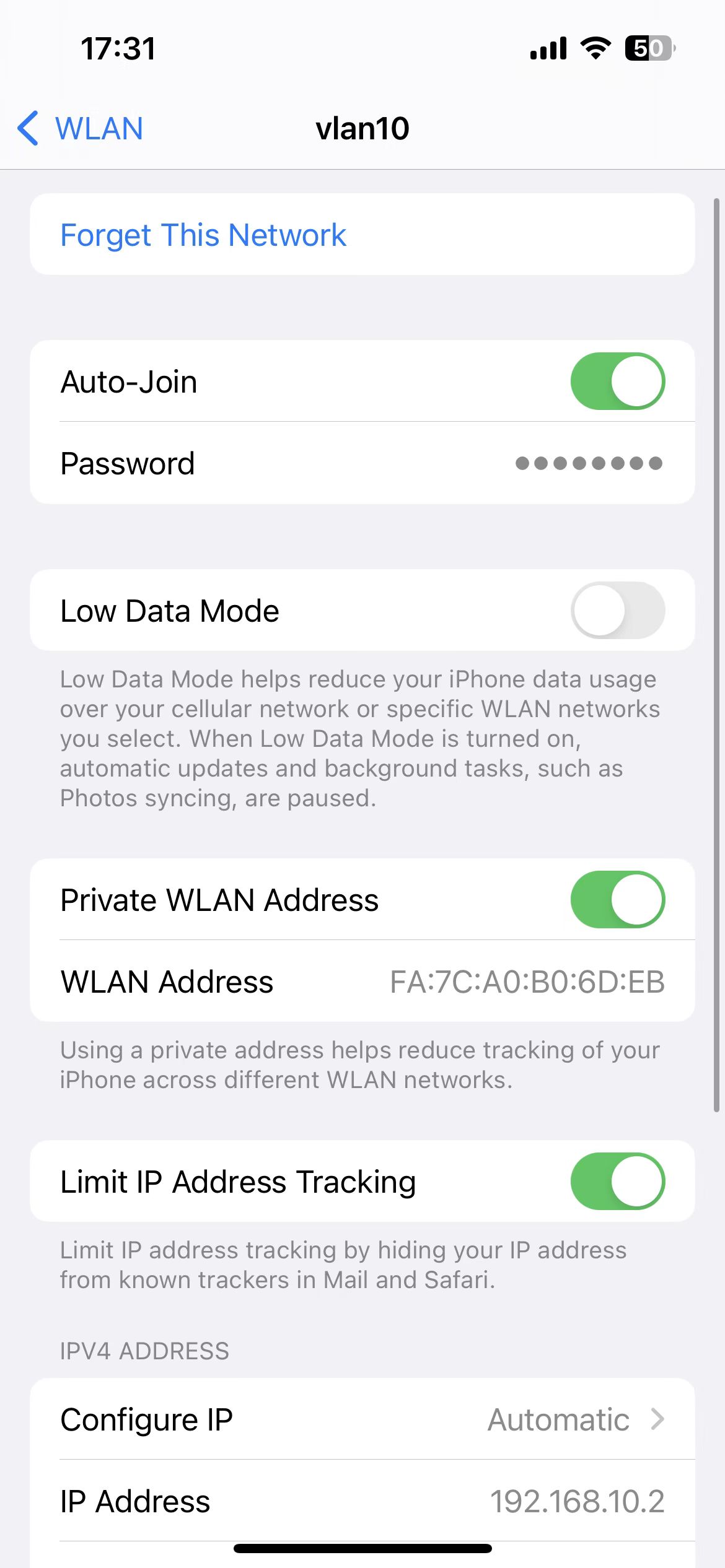
Quando você se conectar ao VLAN20, você será capaz de acessar a internet e obter um IP de VLAN20.