情境介紹
無線連線容易受到環境干擾,可能會導致連線不穩定或找不到 SSID。特別是對於 2.4G 廣播訊號來說,它會受到我們日常環境中其他無線設備的干擾,例如藍牙設備(即無線喇叭、滑鼠等)、微波爐和 USB 連接介面。 在這種情況下,我們需要進行最佳化,使 Omada EAP 運作在干擾更少、頻道更乾淨的情況下,或增加發射功率和頻寬來獲得更好的無線效能。在這篇文章中,我們將介紹一些常見的最佳化建議。
安裝
牆壁等障礙物以及微波爐和藍牙喇叭等裝置的無線干擾可能會對 Wi-Fi 訊號造成嚴重干擾。因此,建議避免在這些物件附近安裝 EAP 設備。 這裡我們依照 EAP 類型來討論:
1.吸頂式 EAP:將 EAP 安裝在天花板中央,而非角落。為了最大限度地減少 EAP 之間的干擾,建議它們之間保持 10-12 公尺的距離,同時確保最佳的無線訊號覆蓋範圍。
2.嵌牆式 EAP:安裝嵌牆式 EAP 時,避免將電視或櫥櫃等大型家具綁放 EAP 前方;讓這些 EAP 遠離微波爐和藍牙喇叭等無線裝置以減少干擾也很重要。
3.戶外型 EAP:對於戶外型 EAP,請將其安裝於高處,例如屋頂,並確保它們遠離樹木,以優化訊號強度並最大程度地減少干擾。
頻道和頻道寬度優化
802.11 n/ac 協定支援將兩個或多個頻道綁定在一起以增加網路頻寬。雖然頻道綁定技術可以提高頻寬,但更寬的頻道也意味著佔用更多的頻率資源,並且可能增加無線干擾。
1)對於 2.4GHz 廣播訊號,我們可以使用 14 個頻道(歐盟版本支援 1-13 個頻道,美國版本支援 1-11 個頻道),但實際上只有 3 個不重疊的頻道。我們建議使用頻道1、6、11 佈署 2.4GHz 網路時(頻道寬度為 20MHz)。

2)對於 5GHz 廣播訊號,它擁有更多的頻道資源,並且都是不重疊的(擁有 20MHz 頻道寬度)。我們建議在佈署 5G 網路時使用不同的頻道(20MHz 頻道寬度)。

減少干擾的最佳解決方案是:
對於 2.4G 廣播訊號,交替使用 1/6/11 頻道和 20MHz 頻道寬度(HT20)。
對於 5G 廣播訊號,交替使用不同的頻道,頻道寬度為 20MHz(HT20)。

如果效能仍然不理想,您可以使用第三方應用程式檢查尋找您的無線環境中較不擁塞的無線頻道:
1)在手機上下載一款無線訊號掃描 App,這裡以 Wi-Fi分析儀(Wi-Fi Analyzer) 為範例 > 連接到您要優化的 SSID 後 > 開啟 App:

上圖中標記的 SSID 是您手機已連線的 EAP,下面的清單則是您附近的 SSID。此頁面將會顯示 SSID 名稱、廣播設備 MAC 位址、訊號強度、國家代碼、運作頻道、中頻(MF,Medium Frequency)、大致距離、速度、手機取得的 IP 位址和加密方法。
2)進入頻道評分頁面,您將看到帶有星級的頻道的評價結果,星級越多越好。 您可以在右上角切換頻段並選擇 EAP 的最佳頻道,或將 EAP 放置在您的裝置在您的活動範圍內最能獲得良好訊號的位置。

發射功率最佳化
Omada EAP 系列允許客戶選擇不同功率級別:低、中、高和自訂。功率越大並不一定越好,因為較大的功率也意味著對相鄰的無線基地台產生更多干擾。
在實際的無線環境中,如果相鄰的無線基地台之間距離非常接近(小於 12 公尺),建議減少發射功率以降低無線干擾。例如,如果發射功率為 25dBm,我們可以先將其降至 22dBm 進行檢查。如果無線連接仍然不穩定,我們可以再次降低發射功率。

韌體更新
如果您的 EAP 長時間沒有更新韌體,建議更新至最新版本。新的韌體更新可能有助於優化無線效能。
- 如果您透過 EAP 自己的網頁管理介面,請參閱官網 EAP 型號頁面最新的韌體。
- 如果您使用 Omada 控制器,請按兩下 EAP 設備,設定 > 管理設備 > 自訂更新 > 瀏覽

WLAN 優化
WLAN 優化有助於提升無線網路效能。透過 WLAN 優化功能,控制器將偵測 Wi-Fi 干擾並監控無線環境。依據網路拓撲、佈署規模、流量和用戶端因素還有環境因素,控制器可以確定無線基地台(AP)的最佳無線設定(例如頻道、頻寬、功率等等),從而確保每個 AP 的無線用戶端都能享受到更好的 Wi-Fi 體驗。
1. 前往 控制器 >目標站點 > 設定 > 無線網路 > WLAN 優化 > 點擊 立即佈署。

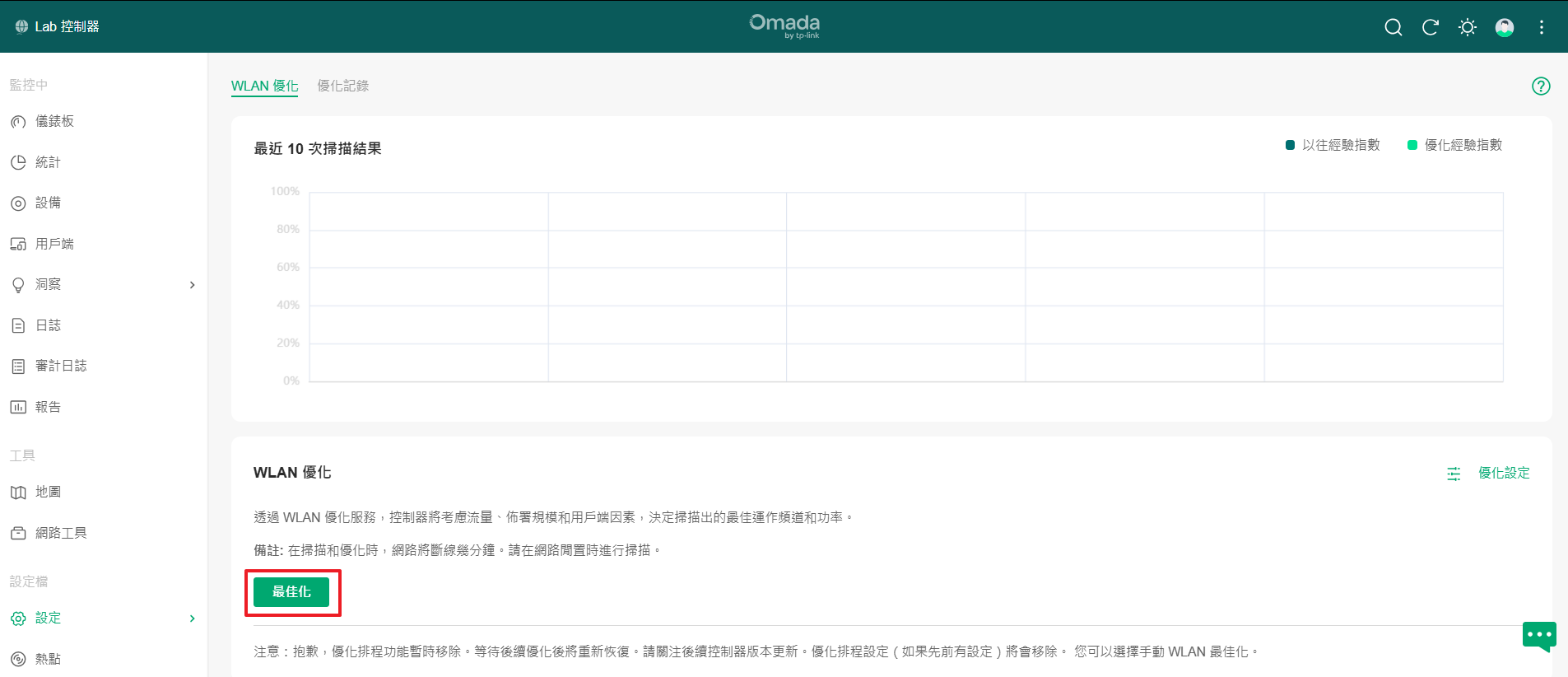
說明:
- 如果您的控制器韌體版本為 v5.9 或以下版本,且 EAP 的韌體不支援功率優化,請不要啟用自動功率優化,否則,您將得到「一般錯誤」的提示。
- 如果您的韌體根本不支援 WLAN 優化,或者您的 EAP 處於 Mesh 狀態,它將列在下面的排除 AP 清單當中。
- 如果您不想更改特定 EAP 上的任何設定,可以將其新增至排除 AP 清單以避免被修改。
- 優化過程中可能會影響 Wi-Fi 體驗,請選擇離峰時間進行最佳化掃描,以減少對使用者體驗的影響。
- 由於最佳化期間 AP 需要保持連線狀態,因此請為 WLAN 優化和重啟排程設定不同的時間。建議至少間隔 10 分鐘,以免得到不理想的優化結果。
2. 一般情況下,10 分鐘後(有時需要長達 30 分鐘),整個 WLAN 優化就會完成 > 提示訊息會告訴您該優化已完成,以及透過此優化過程告知您提升多少效能。


點擊 查看詳細資料 您將看到系統優化了哪些項目來使您的無線網路更好地運作。

注意:此優化完成後,建議設定值將自動套用到您選擇的所有 EAP,並且「套用建議設定」按鈕將無法操作;如果您想保留原來的設定,可以點擊「套用先前設定」來更改回去原先設定值。
3.點擊頂部的 優化記錄,您可以在這裡看到所有優化記錄,您可以看到成功記錄的詳細資訊或選擇刪除記錄。 
驗證:在執行 WLAN 優化之前,您可以手動將所有 EAP 的頻道設定為相同,並將頻道寬度調小,然後您將看到這些頻道被分配使用不同的頻道,以減少 EAP 之間的干擾, 提升無線效能。
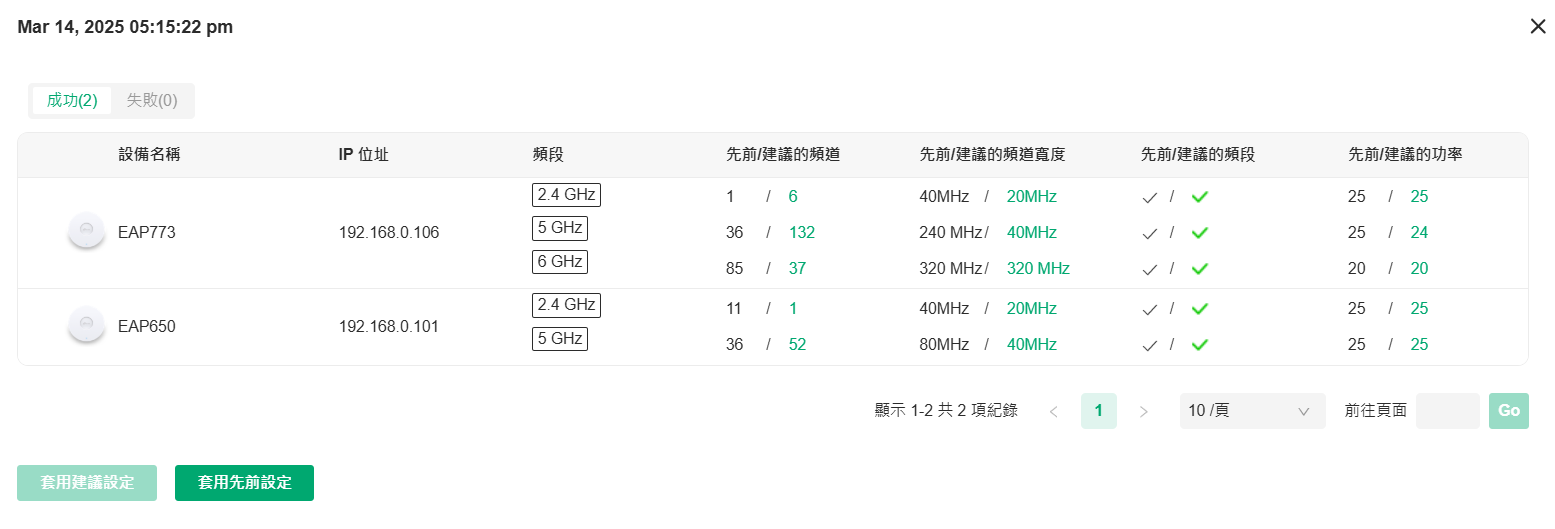
如果以上方法均無幫助,請聯繫 TP-Link 支援。
了解每個功能和設定的更多詳細資訊,請前往 檔案下載 下載您的產品手冊。







