Omada Central 可以不受距離與環境限制來管理網路與設備。透過 Omada Central,可使用五種方式來新增並發現設備:輸入設備序號 (S/N)、使用 Omada APP、使用 Inform URL、使用 Omada Discovery Utility,以及使用控制器轉移功能。
- Omada Central
- Omada App
- Omada Discovery Utility
- Omada 設備
Omada Central 提供多種方式新增 Omada 設備:
- 透過輸入S/N碼,您可以新增線上與離線設備;
- Omada App 可讓您輕鬆快速地將設備新增至 CBC;
- Inform URL and Omada Discovery Utility 適用於新增線上設備
- 控制器轉移適用於轉移已由其他控制器管理的設備。
步驟 1. 全域觀看>設備>新加設備
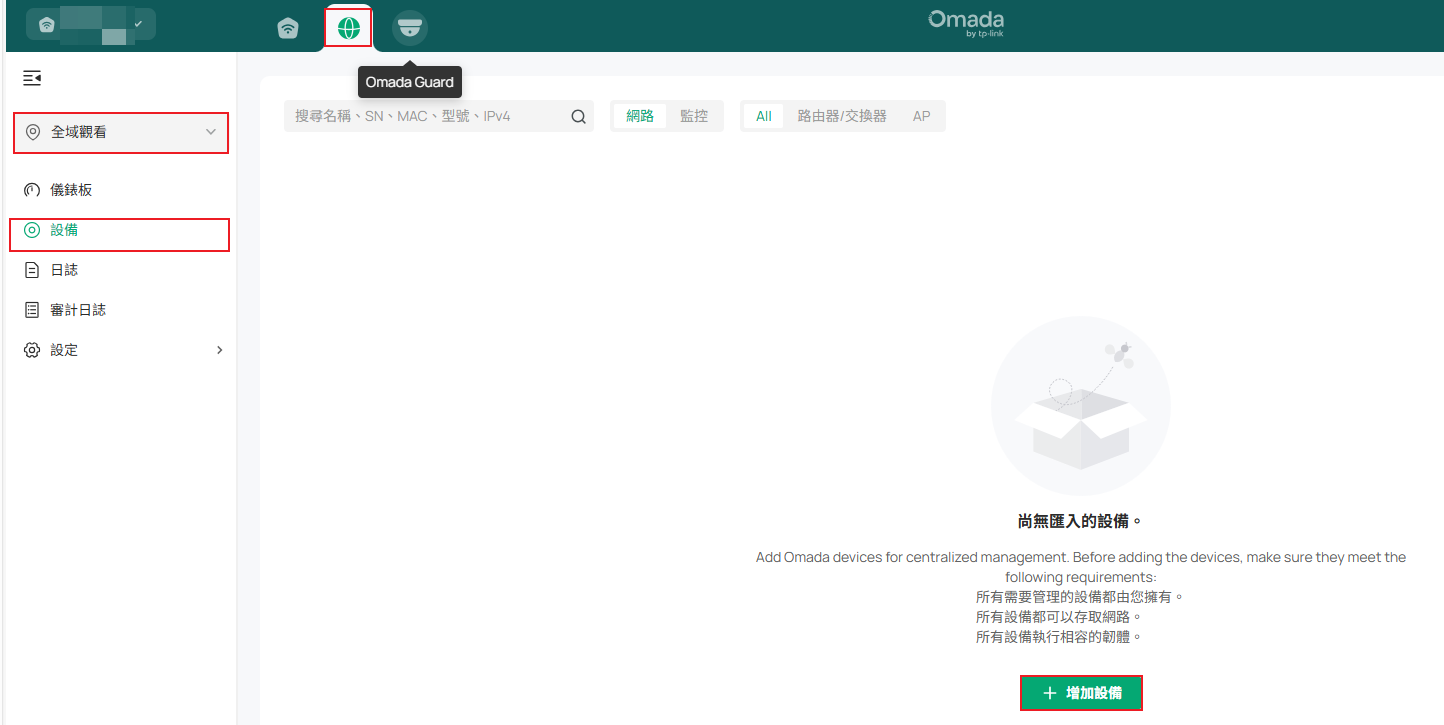
步驟 2. 選擇要新增設備的站點
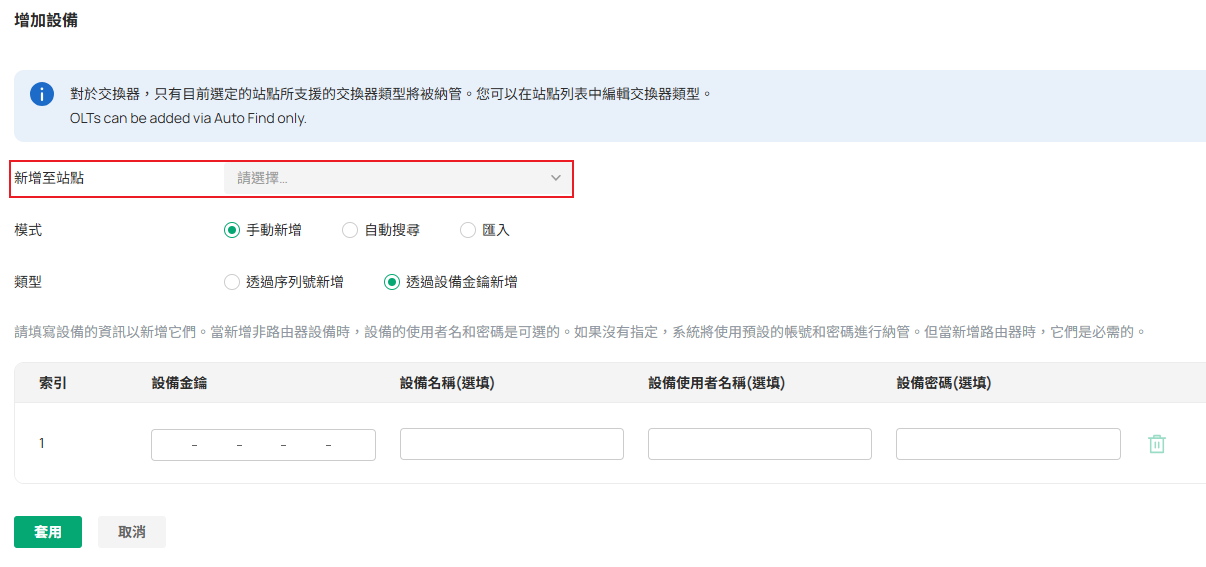
步驟 3. 選擇一個模式以透過S/N碼 新增設備。

- 手動新增
在產品序號欄位中,輸入產品包裝或標籤上顯示的 S/N碼。點擊 確認 以新增設備。
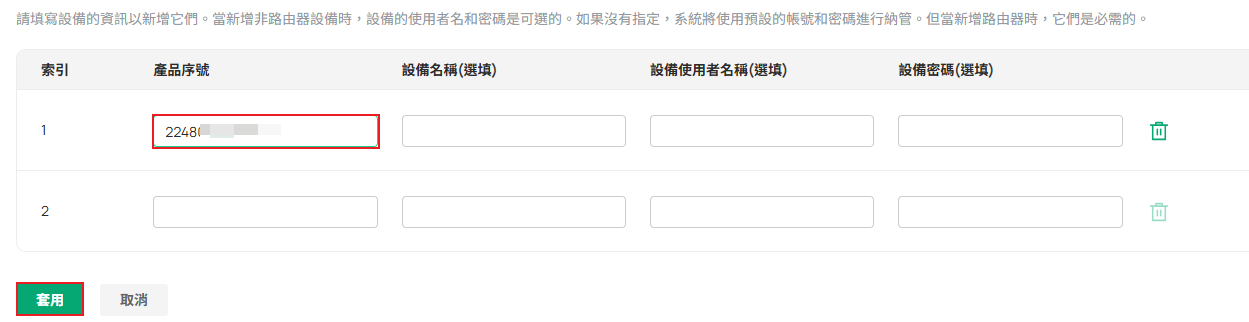
- 匯入
點擊 範本 下載,在範本中,您可以輸入最多 1500 個設備序號 (S/N)

點擊 上傳 以匯入範本後 套用
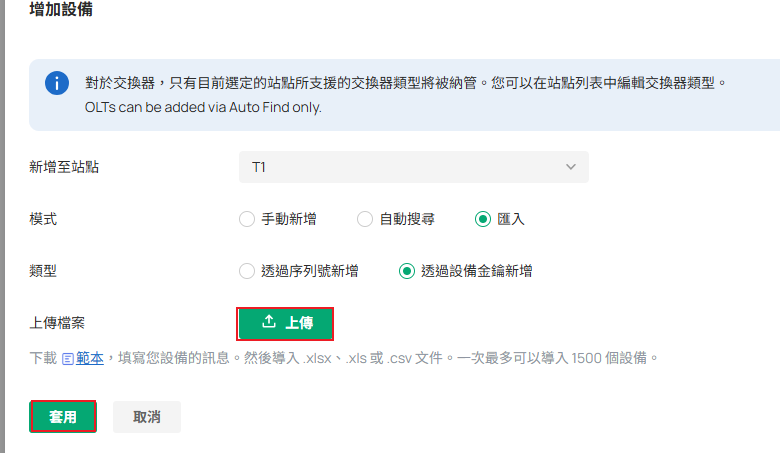
步驟 4. 您可以在 設備 檢視設備列表。 如果設備未連接至網路,將顯示在 預先設定 狀態。

當設備上線並啟動時,其狀態將變為 已連接

步驟 1. 在 設備 頁面, 點擊 "+" 圖示。

步驟 2. 掃描設備標籤上顯示的 S/N 碼,設備的序號將彈出。點擊 新增此設備。

步驟 3. 選擇 站點 以新增設備,然後點擊 下一步。

步驟 4. 點擊 完成。

步驟 5. 您可以在設備列表中檢視已新增的設備。如果設備未連接至網路,將顯示在 預先設定 狀態。

設備連接至網路後,CBC 會自動納管該設備,並且設備狀態將變更為 已連線。

步驟 1. 取得資訊 URL。
- 在非 MSP 模式下:登入 CBC,並點擊要管理的設備和網路的控制器名稱。 在右側彈出視窗中點擊 複製 按鈕以複製對應於資訊的 URL 。

- 在 MSP 模式下:選擇 全域觀看, 然後前往 設定 > 系統設定 然後點擊 複製 按鈕以複製對應於資訊的 URL 。

步驟 2. 在瀏覽器位址欄中輸入要管理的設備 IP 位址,並登入設備的網頁管理頁面。設備首次登入的使用者名稱/密碼為 admin/admin。 您需要設定一個新帳號才能登入。

步驟 3. 在網頁管理頁面,前往 系統 > 控制器設定, 將從 CBC 複製的資訊 URL 貼上於 資訊 URL/IP 位址 欄位,然後點擊 儲存 以完成設備新增。

步驟 4. 登入 CBC,進入控制器,然後前往 設備 > 設備列表。 您可以看到已新增的設備在 閒置中 (PENDING) 的狀態。

透過 Omada Discover Utility 發現設備
步驟 1. 取得資訊 URL。
- 在非 MSP 模式下:登入 CBC,點擊要管理的設備和網路的控制器名稱。 在右側彈出視窗中點擊 複製 按鈕以複製對應於資訊的 URL 。

- 在 MSP 模式下:選擇 全域觀看, 然後前往 設定 > 系統設定 然後點擊 複製 按鈕以複製對應於資訊的 URL 。

步驟 2. 從 TP-Link 官方網站下載最新的 Omada Discovery Utility。打開後,該工具將自動搜尋區域網路 (LAN) 中的所有網路設備。有關如何安裝 Omada Discovery Utility 的指導,請參考 如何在 Windows 及 macOS 電腦中安裝 TP-Link Omada Discovery Utility?
步驟 3. 選擇您要新增的設備,然後點擊 批次設定。

步驟 4. 在 Center IP/Inform URL 欄位中,輸入您複製的 URL,輸入設備的使用者名稱和密碼,然後點擊套用 以新增設備。

步驟 5. 登入 CBC,進入控制器,然後前往 設備 > 設備列表。 您可以看到已新增的設備 閒置中 (PENDING) 的狀態。

步驟 1. 取得資訊 URL。
- 在非 MSP 模式下:登入 CBC ,點擊要管理的設備和網路的控制器名稱。 在右側彈出視窗中點擊 複製 按鈕以複製對應於資訊的 URL 。

- 在 MSP 模式下:選擇 全域觀看, 然後前往 設定 > 系統設定 然後點擊 複製 按鈕以複製對應於資訊的 URL 。

步驟 2. 在目前設備所在的控制器全域觀看中,前往 設定 > 轉移 > 站點轉移。

步驟 3. 點擊 開始, 選擇設備所在的站點,然後點擊 略過。

步驟 4. 點擊 略過。

步驟 5. 在 控制器 IP / Inform URL 欄位中,貼上您複製的資訊 URL ,然後選擇要轉移的設備。

步驟 6. 點擊 轉移設備 以進入 完成 頁面。 設備將變更為 已斷開 (DISCONNECTED) 狀態。 點擊 忘記設備 或 略過 已完成設備轉移。

步驟 7. 登入 CBC,進入控制器,然後前往 設備 > 未知設備。 您可以發現設備處於 由其他控制器管理 (MANAGED BY OTHERS) 狀態,這表示轉移成功。

現在您已成功透過雲端控制器發現您的 Omada 設備。
欲了解每個功能和設定的更多詳情,請前往 下載中心 下載您產品的手冊。







