本文可幫助客戶透過軟體控制器和硬體控制器找到 Omada 設備。
- Omada 設備
- Omada控制器(軟體控制器/硬體控制器)
在 Omada 軟體和硬體控制器上,您可以透過簡單的設定偵測 Omada 設備。偵測到設備後,可依需求來納管和管理設備,而軟體和硬體控制器支援透過 L2 和 L3 網路層發現 Omada 設備:
- 在 L2 偵測裝置:此場景表示 Omada 設備與控制器位於同一網路中。例如,設備的IP位址為192.168.0.x/24,控制器的IP位址為192.168.0.y/24。此場景多適用於網路規模較小、設備較少、易於管理的情況。
- 在第 3 層偵測裝置:此場景表示 Omada 設備與控制器存在於不同的網路中。例如,設備的IP位址為192.168.0.x/24,控制器的IP位址為192.168.1.x/24。此場景主要適用於設備較多、站點分散、設備位置距離控制器較遠的大規模佈署。
步驟 1. 將 Omada 設備和控制器連接到相同網路
步驟 2. 確認控制器可以存取設備
- 硬體控制器:
1. 透過瀏覽器輸入控制器的 IP 登入。
2. 前往 全域觀看 > 網路工具 > 檢查網路 在 網域/IP位址 欄位中輸入設備的 IP ,依需求設定封包大小 和 次數。
3. 點擊 運作 在 設備輸出 中尋找測試結果
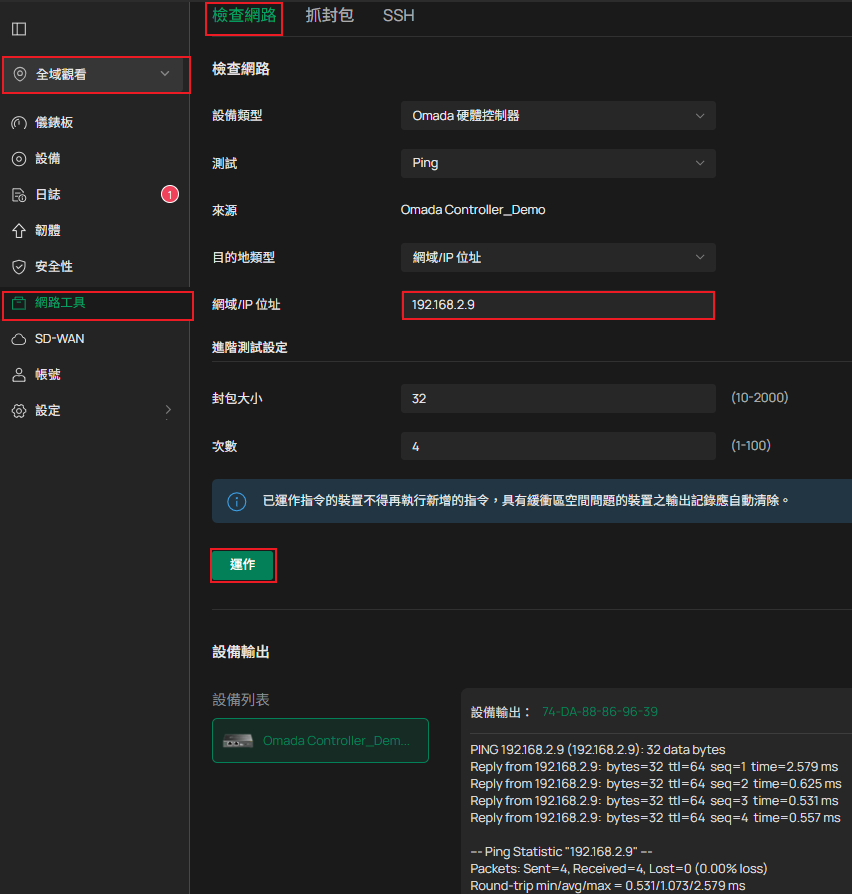
- 軟體控制器:
1. 在執行軟體控制器的 PC 上,按「win+R」開啟執行窗口, 輸入 cmd 然後按下 確定 執行指令

2. 使用 ping 指令檢查控制器和設備之間的可存取性。
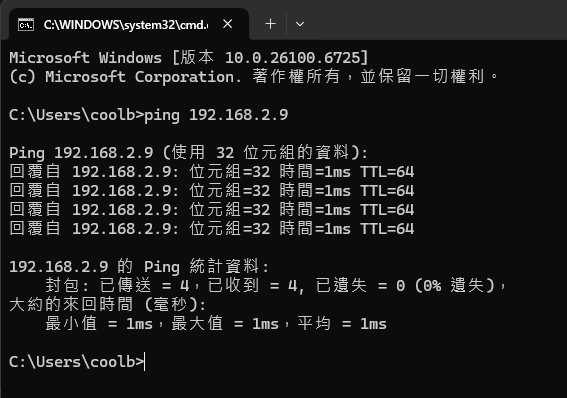
步驟 3. 在確認設備可由控制器存取後,這些設備將會顯示在站點的設備列表中
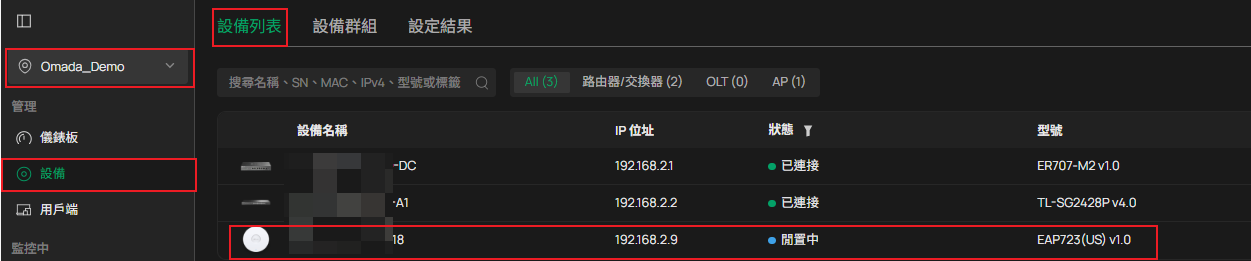
要在 L3 網路上偵測到 Omada 設備,需要向設備提供控制器的 IP 位址。通常會使用以下方法來實現此目的:DHCP Option、Discovery Utility 和 Inform URL。
此方法通常用於納管 AP 和交換器,使用 DHCP 伺服器將控制器的 IP 地址傳遞給 Omada 設備,dhcp Option 138 和 43 通常用於此目的。
在本例中,我們使用 DHCP Option 138 作為示範來介紹設定過程:
步驟 1. 透過網頁瀏覽器登入您的控制器,並納管 Omada 路由器作為控制器的 DHCP 伺服器。
步驟 2. 前往 站點 > 網路設定 > 區域網路(LAN) > 網路。 點擊 編輯 按鈕.
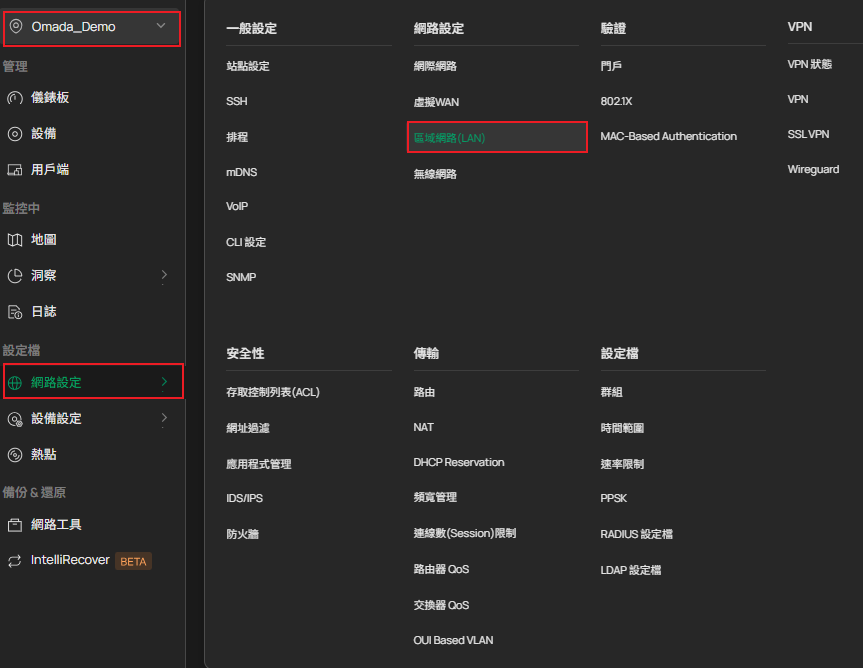

步驟 3. 前往 進階的 dhcp Option,在 Option 138 中輸入控制器的 IP 位址,然後點擊 儲存。
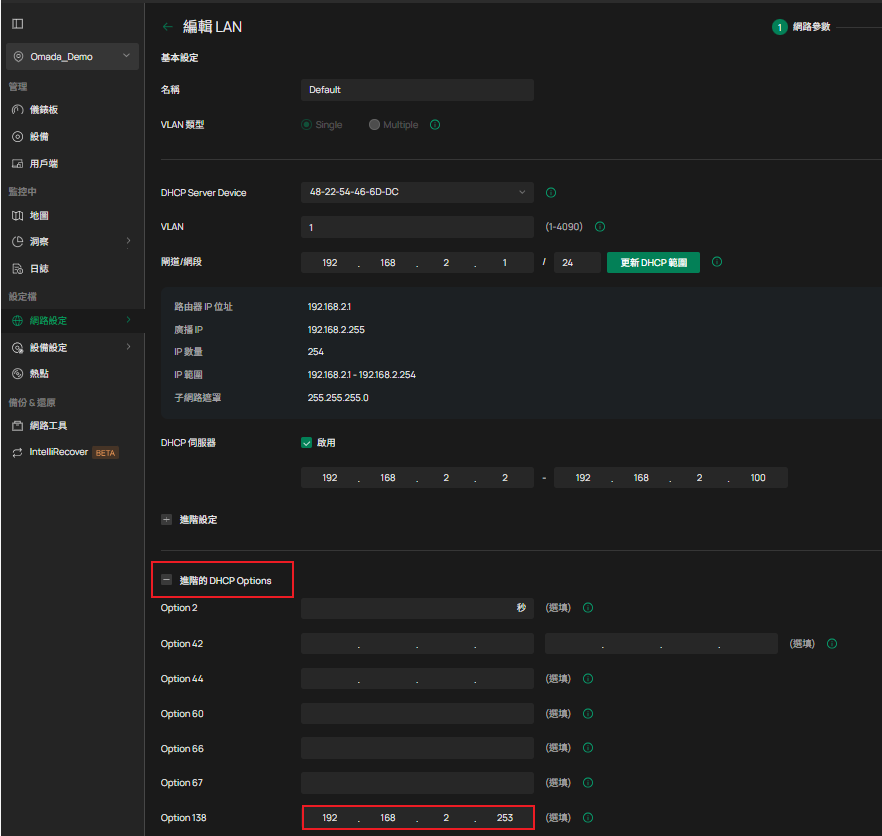
步驟 4. 將交換器或 AP 連接到路由器。控制器 IP 將透過 dhcp Option 138 傳送到設備,之後,設備即可存取控制器,並會顯示在站點的設備清單中。
步驟 1. 請參閱 如何在 Windows 及 macOS 電腦中安裝 TP-Link Omada Discovery Utility?在您的 PC 上安裝 Discovery Utility .
步驟 2. 將您的 PC 連接到與 Omada 設備相同的網路並執行 Discovery Utility. 然後選擇您要納管的 Omada 裝置並點擊 Manage。

步驟 3. 在彈出視窗中輸入以下資訊,然後點擊 Apply.
Center IP/Inform URL: 您的控制器的 IP 位址。
Username: 您登入裝置管理頁面時的使用者名稱。
Password: 登入裝置管理頁面時的密碼。

步驟 4. 點擊 Apply 後,Device Information 視窗的 Status 從 Pending 變成 Adopting, 到Configuring, 然後變成 Setting Succeed. 一旦顯示 Setting Succeed, 表示您的控制器的 IP 位址已成功傳送到您的設備。

將 PC 與 Omada 設備連接到同一網路,透過瀏覽器輸入設備IP位址登入設備管理頁面。
- AP: 前往 System > Controller Settings > Controller Inform URL.在Inform URL/IP Address 輸入您的控制器的 IP 位址,然後點擊 Save。

- 交換器: 前往 SYSTEM > Controller Settings > Controller Inform URL.在 Inform URL/IP Address 輸入您的控制器的 IP 位址,然後點擊 Apply.

- 路由器: 前往 System Tools > Controller Settings > Controller Inform URL. 在 Inform URL/IP Address 輸入您的控制器的 IP 位址,然後點擊 Save.

透過網頁瀏覽器登入您的控制器,前往 全域觀看 > 未知的設備 如果您已透過第 2 層和第 3 層設定成功設定 Omada 裝置,您的裝置將顯示在 未知的設備清單中。

現在您的 Omada 軟體/硬體控制器已成功發現您的 Omada 裝置。
要了解各項功能和設定的更多詳細信息,請前往 檔案下載 下載您的產品的手冊。
1. 本地控制器無法發現設備怎麼辦?
答. 請參考以下步驟進行檢查:
步驟 1. 確保您的設備連接的網路運作正常。驗證設備與網關/DHCP 伺服器之間的所有交換器連接埠是否都設定了正確的 VLAN tags,且網路中不存在網路環路等問題。
步驟 2. 檢查設備與控制器之間的通訊:
- 如果設備和控制器在同一個網路或VLAN內,請使用軟硬體控制器內建的 ping 工具或在執行軟體控制器的PC上執行 ping 命令到設備 IP 位址,以確保設備可達。
- 如果裝置和控制器位於不同的網路或 VLAN 中,請檢查您的第 3 層網路設定以及您是否已透過 dhcp Option 138/Discovery Utility/Inform URL 在不同網路中讓設備啟用。
步驟 3. 檢查網路中的下列連接埠是否被防火牆或防毒軟體攔截或停用。特別是對於軟體控制器用戶,請檢查連接到運行控制器的 PC 的連接埠的狀態。
|
Port |
Hardware Controller |
Software Controller |
Note |
|
29810 |
√ |
√ |
Discover |
|
29814 |
√ |
√ |
Manage |
|
29815 |
√ |
√ |
Manage |
|
29816 |
√ |
√ |
Manage |
|
29811/29812 |
√ |
√ |
Manage |
|
19810 |
√ |
√ |
OLT devices |
2. 使用無線訊號找不到AP怎麼辦?
答. 請參考以下步驟進行檢查:
步驟 1. 確保您的 AP 已通電且正常運作。
步驟 2. 適當縮短無線AP之間的直線距離。
步驟 3. 將障礙物移開,以減少其對無線 AP 之間的無線訊號和無線通道利用率的影響。







