內容
目標
本文說明如何在 Omada 控制器上設定無線 Mesh 網路和 Auto Failover 。
要求
- Omada 控制器(軟體控制器/硬體控制器/雲端控制器,v5.9 或更高版本)本篇使用 v5.15 控制器進行設定範例。
- Omada AP
介紹
- Mesh:無線 Mesh 網路有助於延伸無線覆蓋範圍,無需額外的網路佈線。它適用於戶外場域,如戶外營地、游泳池、健身房、花園和廣場,以及由於場地限制或美觀考量而無法進行佈線的室內場所。
- Auto Failover:透過 Auto Failover 功能,當 Uplink 設備的無線訊號因為停電、設備故障或其他因素消失時,Omada 控制器可以自動選擇訊號品質最佳的新 Uplink 設備,確保連接的用戶端可以正常存取網路。
Mesh 設定
步驟 1. 透過瀏覽器登入控制器,前往 站點設定 > 站點 > 無線功能,確認 Mesh 功能已啟用。


步驟 2. 準備好用於無線 Mesh 網路的 AP,將其開機並放置於目前站點的無線覆蓋範圍內,並等待開機完成。
步驟 3. 前往 設備 > 設備列表。您開啟的 AP 將顯示在列表中。狀態欄位將顯示有無線圖示的閒置中狀態。點擊操作列中的 納管 圖示來納管 AP。

步驟 4. 控制器會依據訊號強度、Hop 等因素推薦最佳的 Uplink 設備(標註為建議),選擇 Uplink 設備後,點擊 確認。

步驟 5. 等待 AP 的狀態變為已連線。這樣您就完成了 Mesh 網路的設定。

步驟 6. 點擊您已納管的 AP,然後點擊 Mesh。在這裡,您可以查看目前的 Mesh 網路資訊。
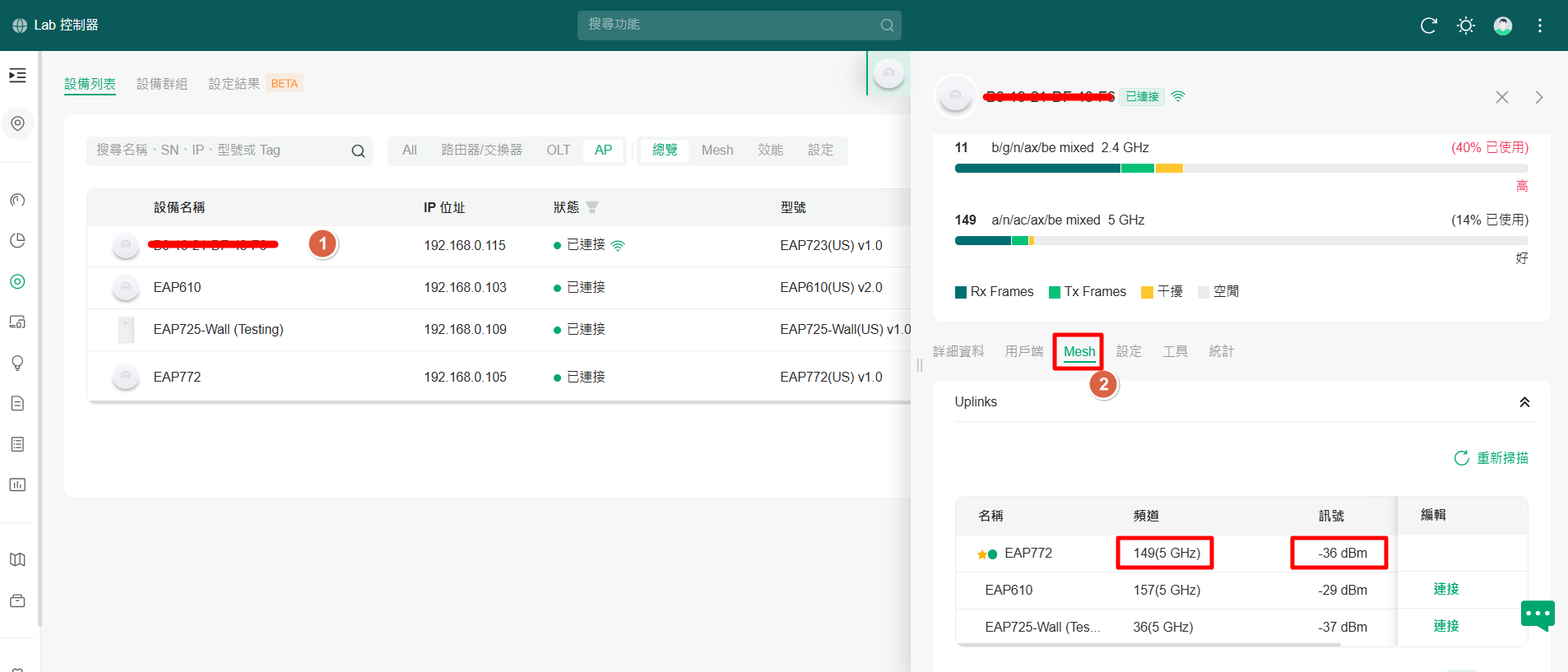
Auto Failover 設定
步驟 1. 透過瀏覽器登入控制器,前往 站點設定 > 站點 > 無線功能,確認 Auto Failover(自動恢復)功能已啟用。


透過 Auto Failover,當 Uplink 設備發生故障時,Omada 控制器可以自動為 AP 選擇新的 Uplink 設備,確保 Mesh 網路設備正常。
結論
現在您已在 Omada 控制器上設定了 Mesh 和 Auto Failover。
要了解各項功能和設定的更多詳細資訊,請前往 檔案下載 下載您的產品的手冊。
FAQ
1. 如何解決 Mesh 網路中用戶端網速緩慢的問題?
答:為了確保良好的網路體驗,我們建議使用不超過 2x Hop(儘管 AP 支援最多 3x Hop),因為每增加 1 Hop,頻寬會大幅減少。此外,Mesh 網路設備之間的距離不應太遠。當無線效能為優先考量時,Mesh 網路應該是最後的佈建方式選擇。
2. AP 可以從有線連線切換為無線 Mesh 連線嗎?
答:可以。如果您需要將有線 AP 切換到 Mesh 網路,請斷開 AP 的有線連接,並將其移至需要網路的位置。這時,AP 會變成隔離 AP,並主動發送封包尋找 Uplink 設備。在收到 Uplink 設備的 Probe Response 後,AP 會通過 STA 介面連接至該 Uplink 設備,進而建立 Mesh 連接。
3. AP 可以從無線 Mesh 連線切換到有線連線嗎?
答:可以。如果您希望擁有更穩定的網路,只需將 AP 的有線連接埠連接到交換器,將無線 Mesh 連線改為有線連接。當 AP 偵測到其連接埠從斷線變為連線時,會立即停止無線 Uplink 傳輸並檢查是否能夠 Ping 通控制器或目標 IP。如果能夠 Ping 通,則表示有線連接已完成;如果無法 Ping 通,則 AP 會變成隔離 AP 並嘗試重新建立無線 Mesh 連接。







