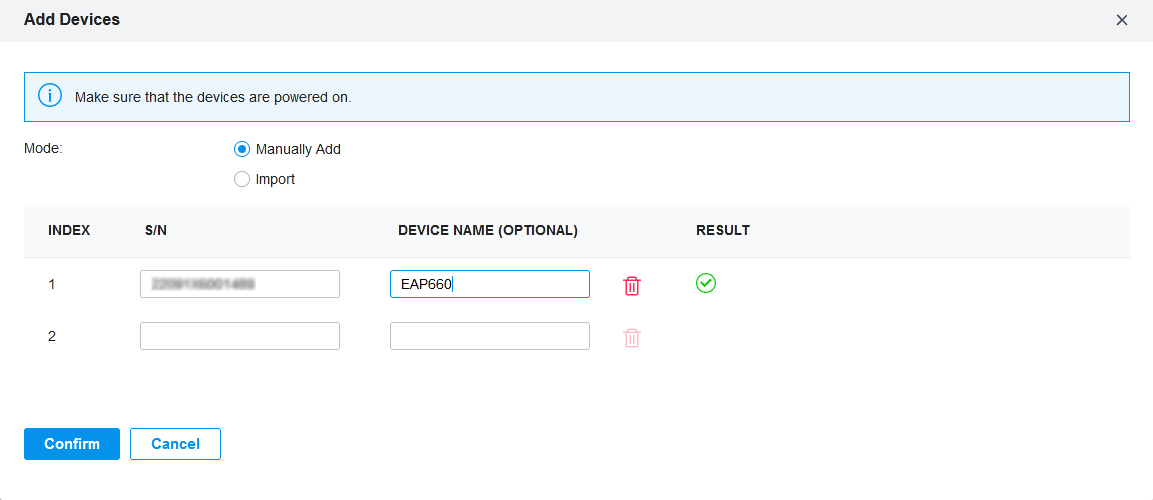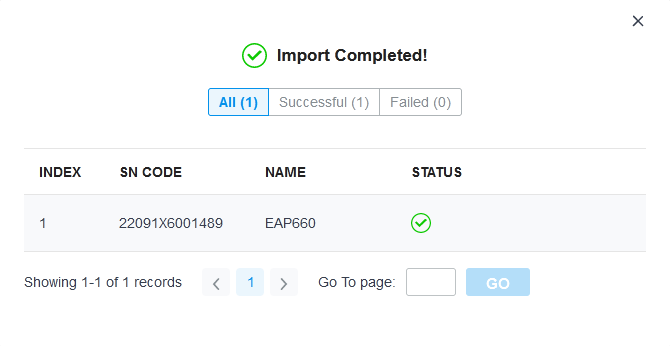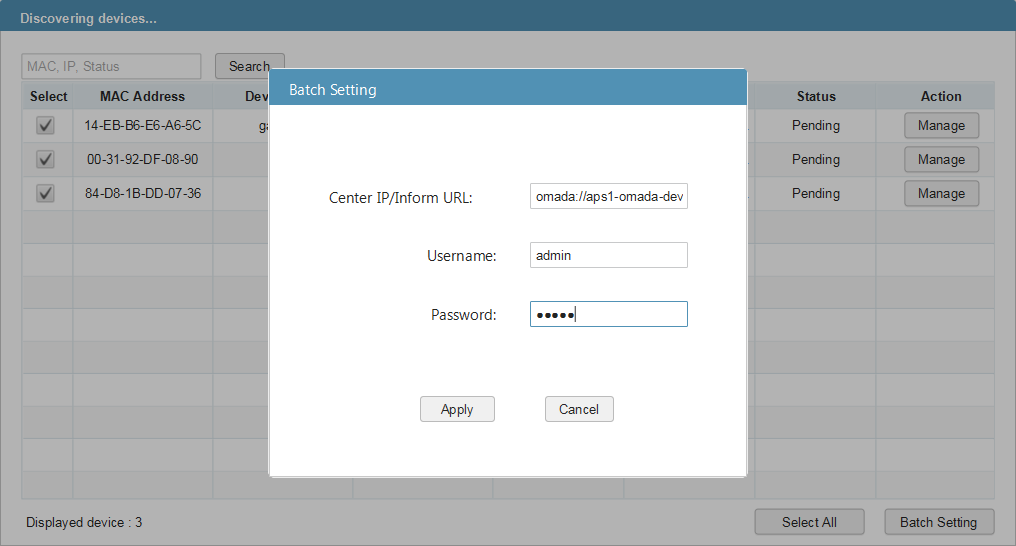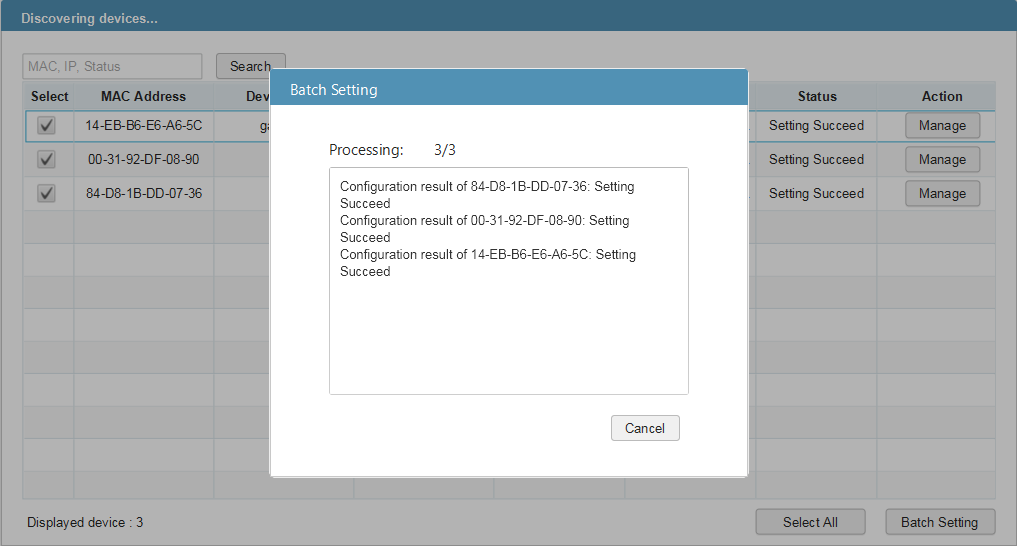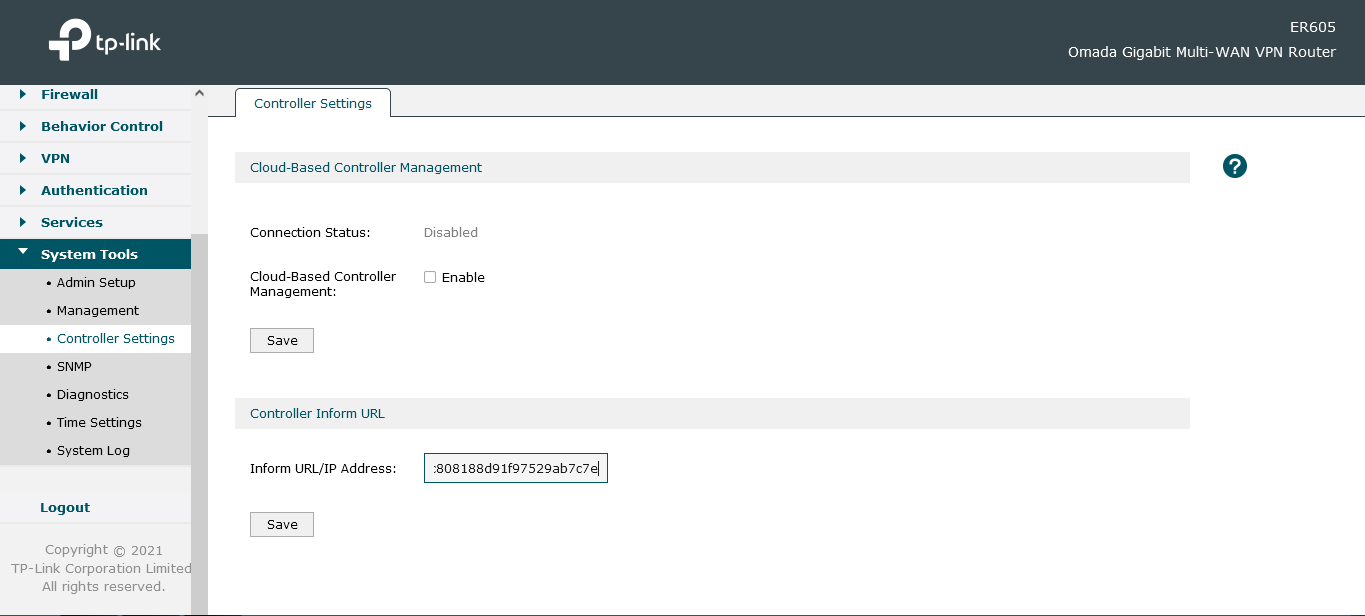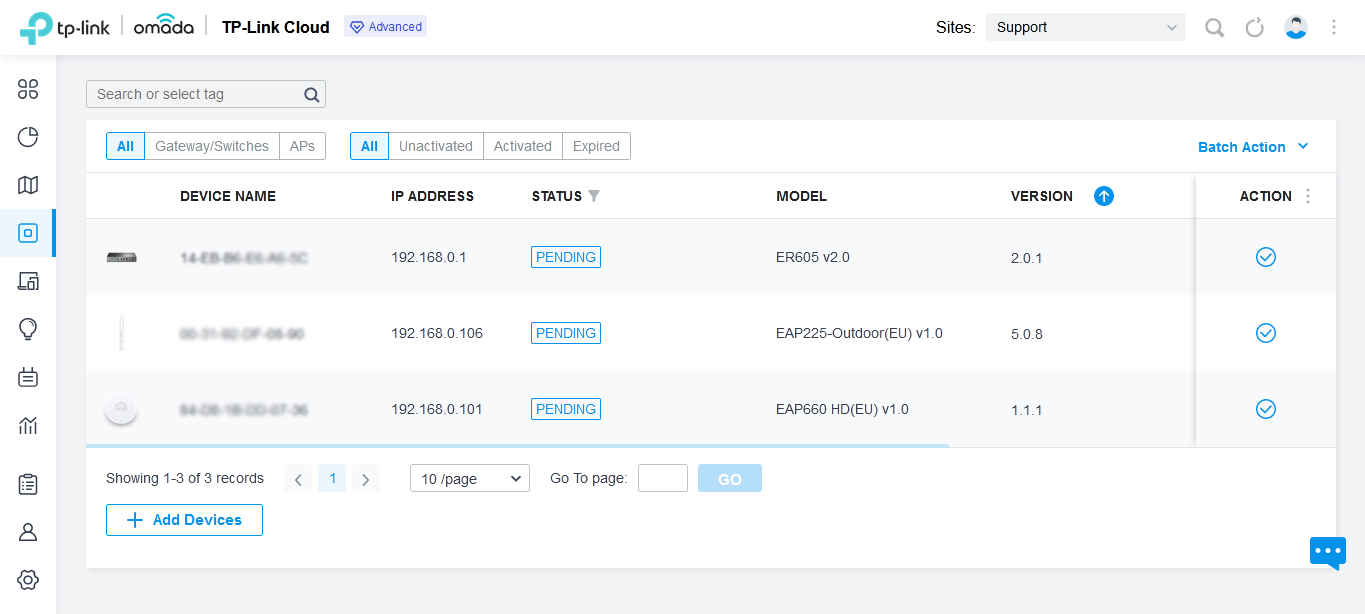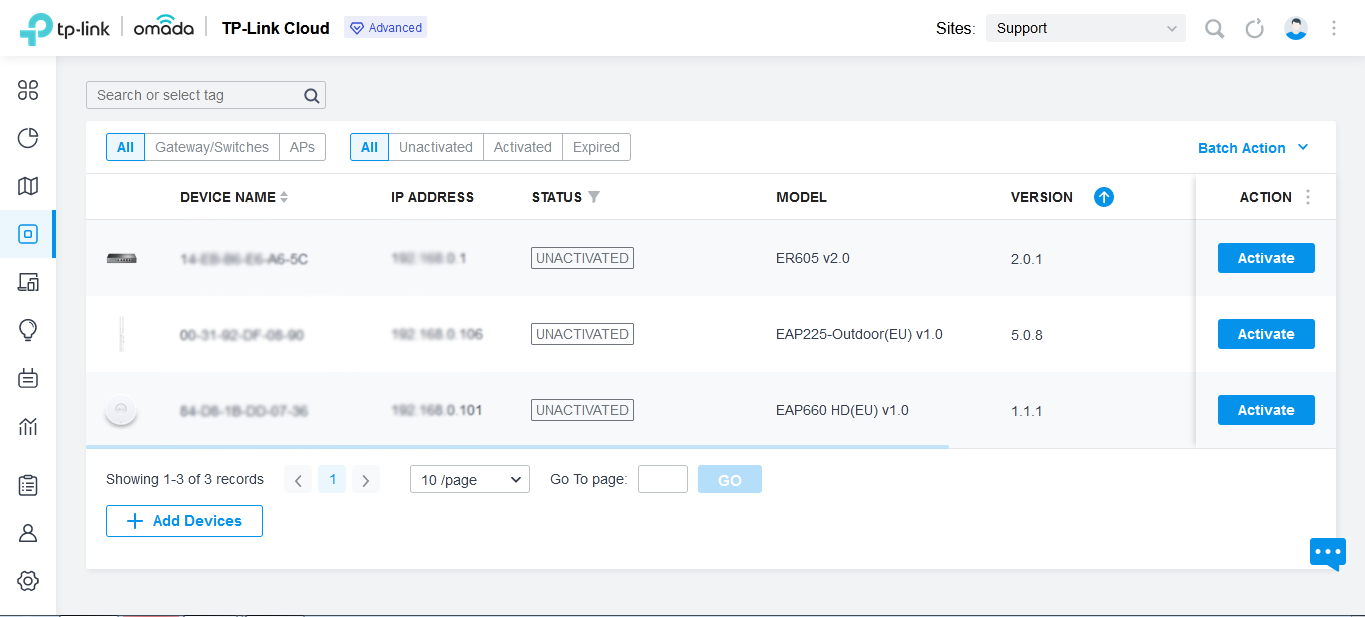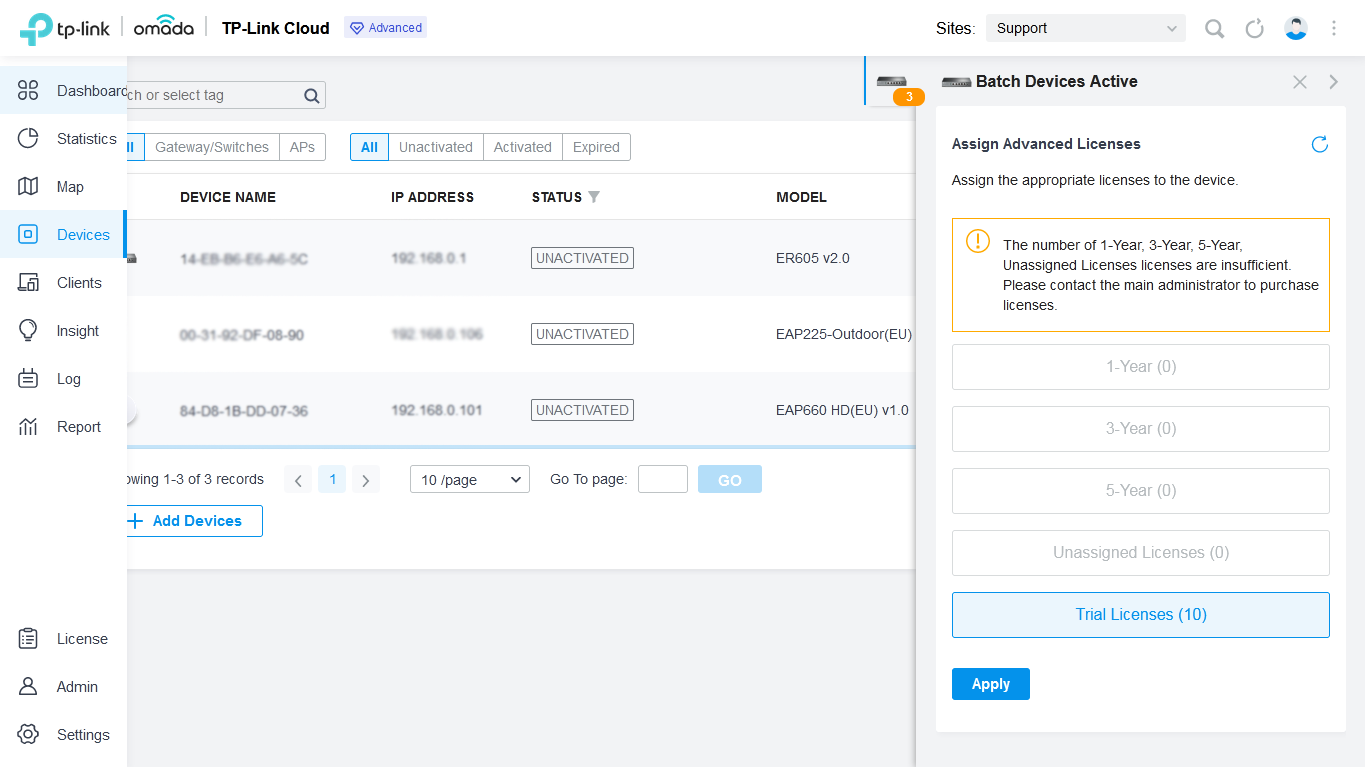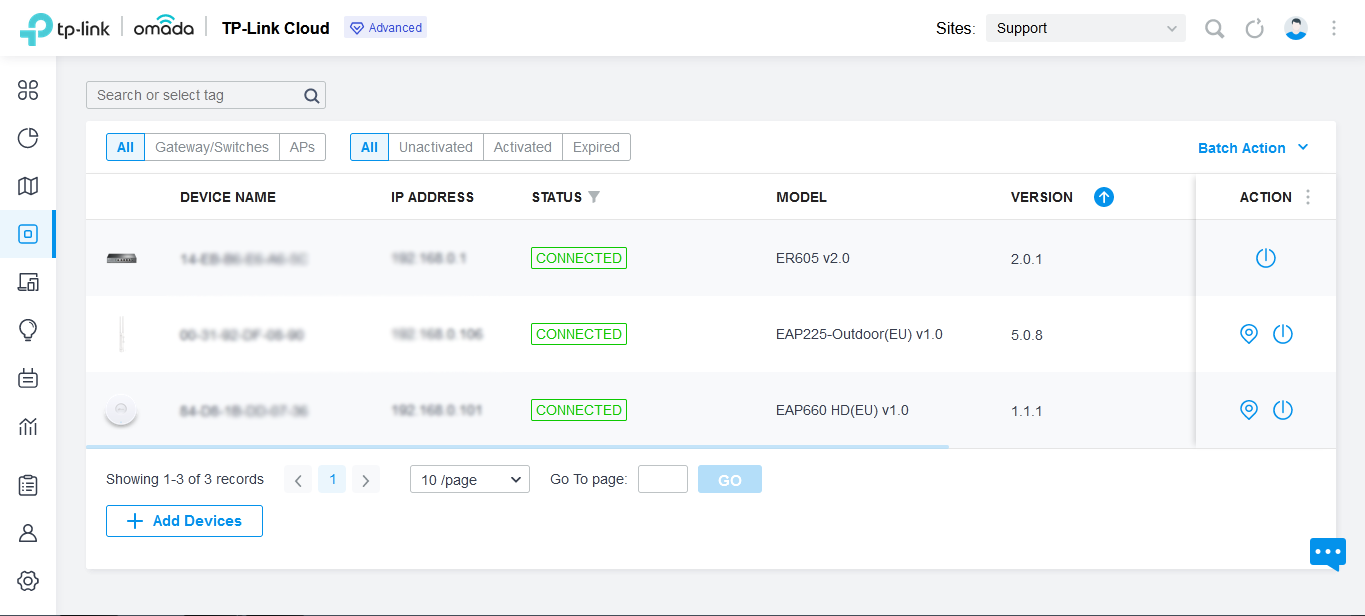Omada Cloud-Based Controller (CBC), tồn tại hoàn toàn trên cloud cho nền tảng Omada Software Defined Networking (SDN), cung cấp 100% tập trung
quản lý cloud của các điểm truy cập Omada, switch JetStream và router Omada — tất cả đều được điều khiển từ một giao diện duy nhất.
Để quản lý mạng của bạn với CBC, quy trình chung là: 1) Cấu hình trước CBC; 2) thêm các thiết bị Omada; 3) chỉ định giấy phép để kích hoạt quản lý. Vui lòng tham khảo Hướng dẫn triển khai Omada Cloud-Based Controller để triển khai CBC của bạn.
Bước 1. Cấu hình trước CBC
Trước tiên, bạn cần tạo CBC của mình và lấy giấy phép, giấy phép này sẽ không được giới thiệu ở đây. Trong Trình hướng dẫn cài đặt nhanh của CBC, bạn có thể thêm thiết bị Omada qua SN, sẽ được mô tả sau.
Sau đó, bạn nên cấu hình trước Mạng có dây để tránh các bất thường về mạng sau khi sử dụng thiết bị. Cụ thể, trước tiên bạn cần chọn kiểu Omada Gateway, đặt cổng WAN và hoàn tất cài đặt Internet theo yêu cầu của ISP; bạn cũng có thể cần cấu hình mạng LAN theo yêu cầu mạng nội bộ của mình.
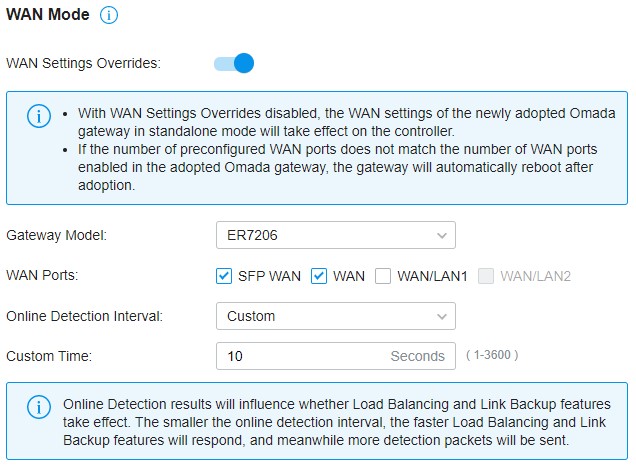
Bạn cũng có thể chọn định cấu hình tất cả các tính năng cần thiết ngay bây giờ, nhưng hãy đảm bảo rằng VLAN, ACL, Portal và các cài đặt khác mà bạn định cấu hình sẽ không khiến thiết bị Omada không thể truy cập Internet, nếu không, CBC có thể mất kết nối với thiết bị và bạn có thể phải cài đặt lại phần cứng.
Bước 2. Thêm thiết bị Omada
Có bốn phương pháp để thêm thiết bị Omada vào CBC của bạn.
Đảm bảo thiết bị Omada của bạn được CBC hỗ trợ, vui lòng tham khảo Thiết bị CBC để biết tất cả các model được hỗ trợ.
1 Thêm thiết bị qua SN
1.1 Chuẩn bị
Thiết bị Omada có thể được thêm vào CBC của bạn ở chế độ khôi phục cài đặt gốc và đảm bảo chúng có quyền truy cập Internet.
Nếu bạn đã cài đặt nó ở chế độ độc lập, hãy đặt lại nó hoặc truy cập giao diện độc lập và bật tính năng “Quản lý Cloud-based Controller” trong Cài đặt Controller
- Omada Gateway
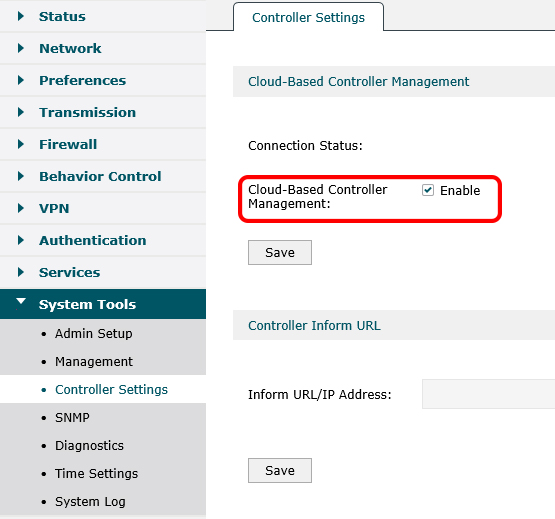
- Switch JetStream
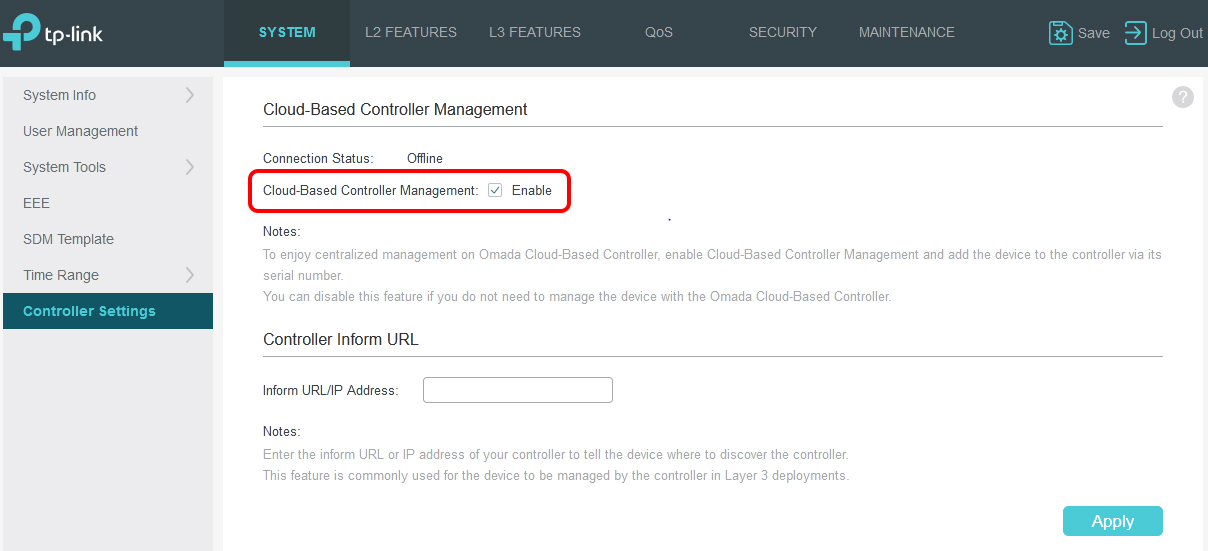
- Omada EAP
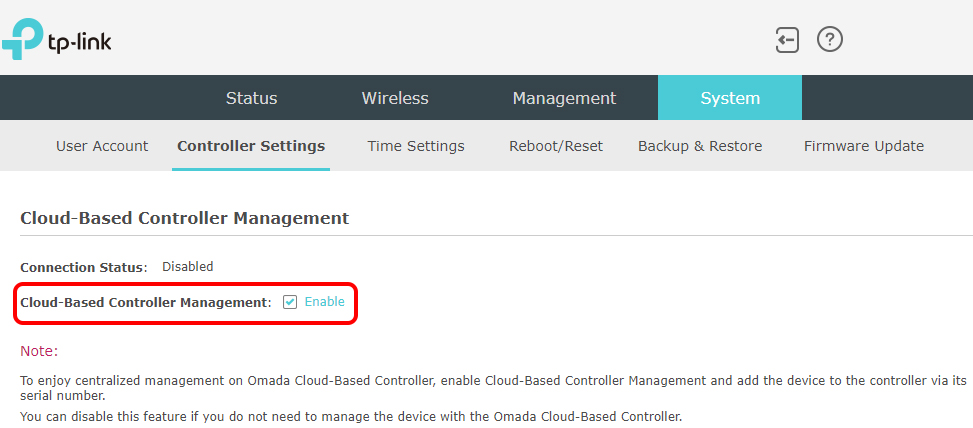
1.2 Nhập SN
Vào Thiết bị, nhấp “+ Thêm thiết bị”.
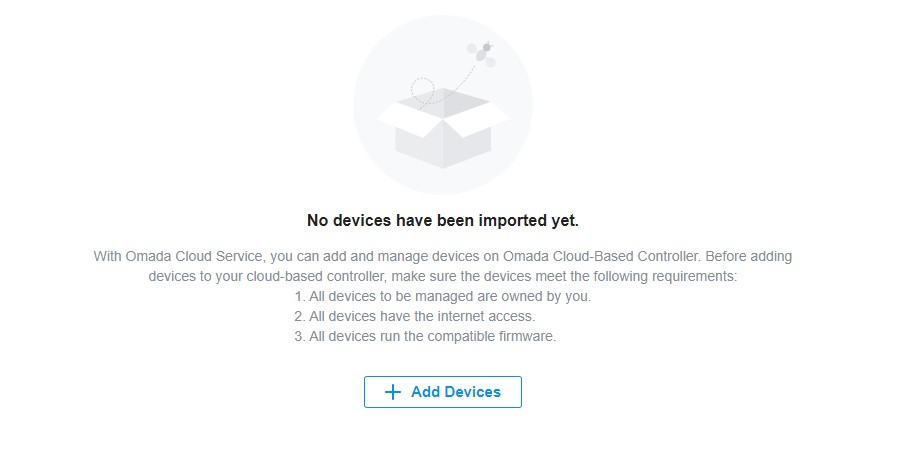
Sau đó, thêm SN của thiết bị của bạn theo cách thủ công và CBC sẽ hiển thị kết quả. Các thiết bị ở trạng thái  sẵn sàng được nhập.
sẵn sàng được nhập.
Bạn cũng có thể chọn “Nhập”, tải xuống mẫu và điền thông tin thiết bị của mình, sau đó nhập tập tin.
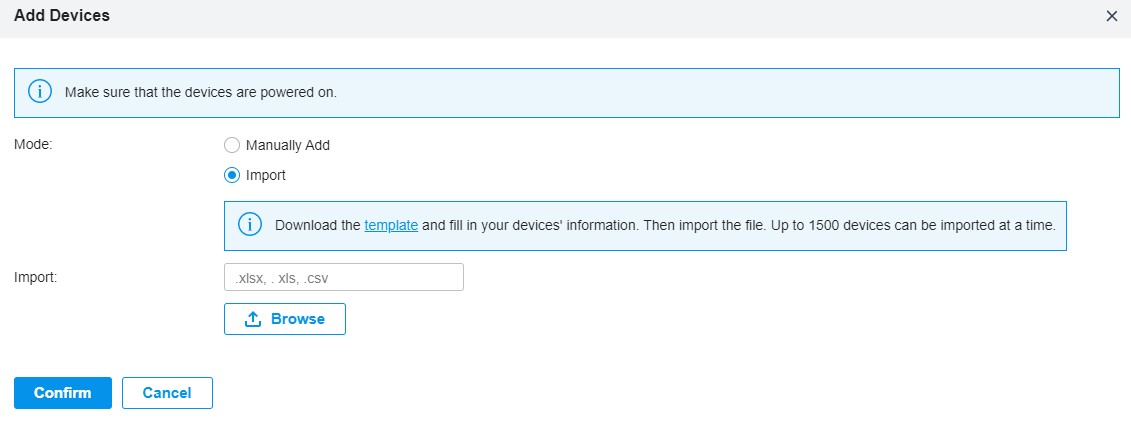
Nếu có thông báo lỗi, vui lòng giải quyết vấn đề theo thông tin lỗi và thử lại. Nếu bạn chỉ bật nguồn thiết bị, chúng có thể chưa được kết nối với CBC, nó có thể nhắc thiết bị ngoại tuyến, vui lòng đợi vài phút và thử lại.
Nhấp vào "Xác nhận" và CBC sau đó sẽ cố gắng nhập thiết bị và hiển thị kết quả nhập.
2 Sử dụng Tiện ích khám phá Omada
Khi thiết bị Omada và Omada SDN Controller ở trên các mạng khác nhau, Tiện ích phát hiện Omada sẽ giúp các thiết bị Omada giao tiếp với controller. Tiện ích cũng có thể giúp các thiết bị Omada giao tiếp với CBC của bạn.
2.1 Tải xuống và cài đặt Tiện ích Phát Hiện Omada
Tải xuống phiên bản mới nhất của tiện ích phát hiện Omada từ trang web: https://www.tp-link.com/support/download/omada-software-controller/#Omada_Discovery_Utility
Sau đó, vui lòng làm theo FAQ để cài đặt Java và chạy tiện ích trên PC được kết nối với cùng mạng với các thiết bị Omada của bạn.
Sau một lúc, bạn sẽ thấy tất cả các thiết bị Omada trong mạng trên Tiện ích, chọn tất cả chúng và nhấp vào “Cài đặt hàng loạt”, bây giờ bạn cần lấy URL thông báo về CBC của mình.
2.2 Lấy URL thông báo về CBC của bạn
Đăng nhập vào Omada Cloud, nhấp vào CBC của bạn và đi tới Chi tiết, bạn có thể thấy URL Thông báo CBC.
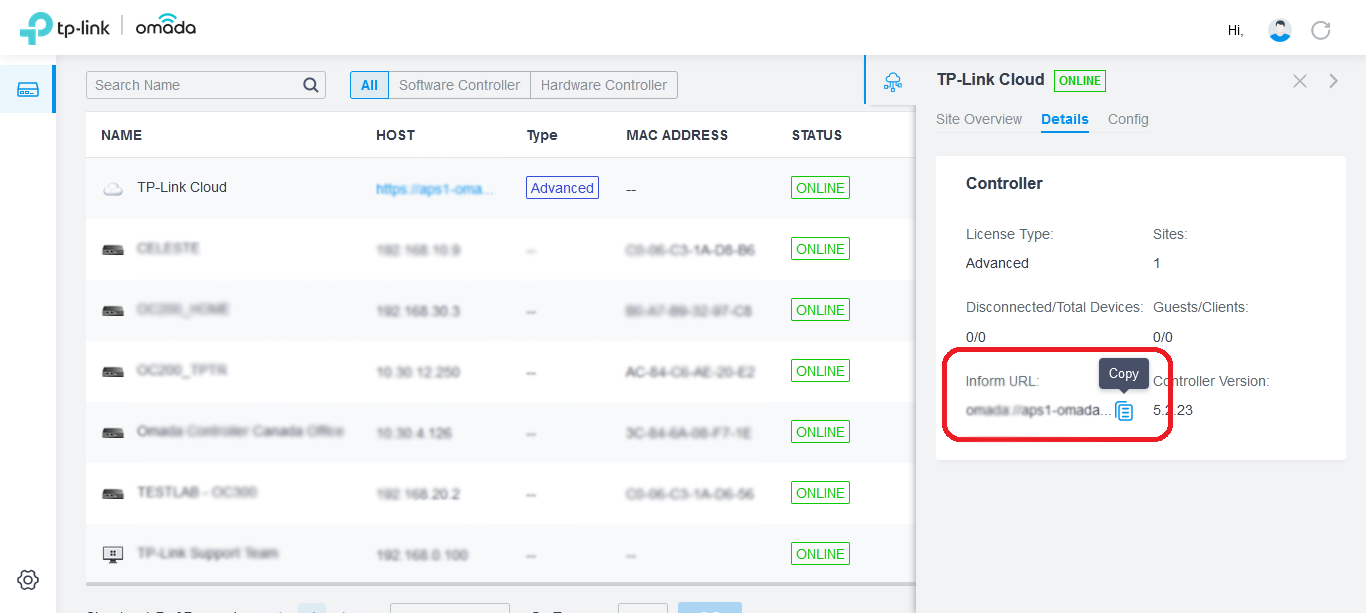
Nhấp vào nút “Sao chép” sau đó dán vào Tiện ích, nhập tên người dùng và mật mã (cả “admin” theo mặc định) và nhấp vào “Áp dụng”, sau đó Tiện ích sẽ cố gắng sử dụng các thiết bị và cung cấp URL Thông báo, bạn sẽ có thể xem kết quả cài đặt.
3 Sử dụng giao diện độc lập
Bạn có thể sử dụng phương pháp này nếu bạn có một số lượng nhỏ thiết bị hoặc nếu bạn có thiết bị đang chạy ở chế độ độc lập.
Như thể hiện trong các hình trong Chương 1.1, cũng có cài đặt “Thông báo URL / Địa chỉ IP” trong “Cài đặt Controller” trên giao diện độc lập. Bạn có thể tham khảo Chương 2.2 để lấy URL thông báo của CBC của bạn và dán nó vào cài đặt “URL thông báo / địa chỉ IP”, sau đó thiết bị sẽ liên hệ với CBC của bạn.
Lưu ý: Vì thiết bị của bạn đã chạy ở chế độ độc lập, mật mã phải được sửa đổi. Khi CBC cố gắng áp dụng nó, vui lòng nhập tên người dùng và mật mã chính xác.
4 Sử dụng lệnh CLI
Switchc JetStream hỗ trợ cài đặt URL thông báo CBC thông qua lệnh “controller information-url [controller-url]”, lệnh này sẽ được thực thi ở chế độ cấu hình chung. Một ví dụ đã được biểu diễn ở dưới:
Switch (config)# controller inform-url omada://xxx-omada-device.tplinkcloud.com?dPort=29810&mPort=443&omadacId=xxxxxxxxxxxxxxxxxxxxxxxxxxxxx
Bước 3. Sử dụng và quản lý thiết bị Omada
Giờ đây, bạn có thể thấy các thiết bị Omada đã thêm trên trang Thiết bị, nhấp vào nút ![]() để áp dụng hoặc chọn “Hoạt động hàng loạt” để áp dụng hàng loạt.
để áp dụng hoặc chọn “Hoạt động hàng loạt” để áp dụng hàng loạt.
CBC sẽ cố gắng sử dụng các thiết bị bằng tên người dùng và mật mã mặc định “admin”. Nếu bạn đã sửa đổi chúng trước đó, thì bạn sẽ cần nhập đúng tên người dùng và mật mã.
Sau đó, trạng thái của thiết bị sẽ thay đổi từ Đang chờ xử lý sang Đang áp dụng, sau đó là Cấp phép và cuối cùng là Không kích hoạt.
Bây giờ, bạn có thể nhấp vào nút “Kích hoạt” để gán giấy phép cho các thiết bị, bạn cũng có thể chọn “Hoạt động hàng loạt” để kích hoạt hàng loạt.
Sau khi giấy phép được chỉ định, CBC sẽ tiếp tục sử dụng thiết bị và sau một khoảng thời gian, trạng thái của thiết bị cuối cùng sẽ trở thành Đã kết nối. Trong thời gian này, thiết bị của bạn có thể khởi động lại hoặc bạn có thể mất kết nối Internet, điều này là bình thường.
Giờ đây, các thiết bị Omada của bạn đã được thêm đúng cách vào CBC, bạn có thể định cấu hình một số tính năng nâng cao khác và bạn có thể giám sát và quản lý mạng của mình thông qua CBC mọi lúc, mọi nơi.