Mục tiêu:
Bài viết này giới thiệu cách cấu hình IGMP Proxy và IPTV cho các tình huống khác nhau trong chế độ Độc lập (Standalone) và chế độ Quản lý tập trung (Controller).
Yêu cầu
• Dòng thiết bị Gateway của Omada
Giới thiệu
• IPTV
- Khi cấu hình IPTV, bạn cần chỉ định một cổng WAN và một số cổng LAN; các cổng LAN này sẽ không thể dùng để kết nối internet.
- Nếu nguồn phát multicast có gắn thẻ VLAN cụ thể, bạn có thể cấu hình proxy ở chế độ tùy chỉnh IPTV (IPTV custom mode);
- Khi cấu hình IPTV, các cổng WAN và LAN sẽ được thêm vào VLAN đã định để chuyển tiếp ở Layer 2 (L2), phương pháp này có hiệu năng tốt hơn IGMP Proxy.
- Gói tin multicast được chuyển tiếp thông qua VLAN ở tầng 2. Việc phía LAN có nhận được luồng multicast hay không phụ thuộc vào việc nguồn multicast có gửi lưu lượng từ VLAN tương ứng tới cổng WAN hay không.
Các tình huống áp dụng:
- Gateway có đủ cổng LAN, và có thể dành riêng một cổng LAN cho IPTV.
- Luồng video multicast có hoặc không có thẻ VLAN.
- Yêu cầu hiệu năng cao đối với luồng multicast.
- Nguồn multicast có thể kiểm soát lưu lượng nhóm multicast một cách chặt chẽ, không cần đến gateway để kiểm soát.
IGMP Proxy
- Khi cấu hình IGMP Proxy, bạn không cần chỉ định các cổng LAN vì tất cả các cổng LAN đều có thể truy cập internet bình thường và đồng thời nhận được lưu lượng multicast;
- IGMP Proxy chuyển tiếp lưu lượng multicast ở tầng 3 (L3) thông qua gateway. Việc phía LAN có nhận được luồng multicast hay không phụ thuộc vào việc phía LAN có tham gia vào nhóm multicast hay không.
Các tình huống áp dụng:
- Không cần chỉ định cổng LAN chỉ dùng cho internet hay multicast;
- Luồng video multicast có gắn thẻ VLAN.
- Cần kiểm soát chặt chẽ lưu lượng nhóm multicast truy cập vào phía LAN.
Cấu hình IPTV ở chế độ Standalone
Bước 1. Vào Network > IPTV, đánh dấu vào ô để bật IPTV, và chọn cổng WAN nơi có nguồn multicast.
Nếu luồng multicast không có thẻ VLAN, hãy chọn chế độ Bridge.
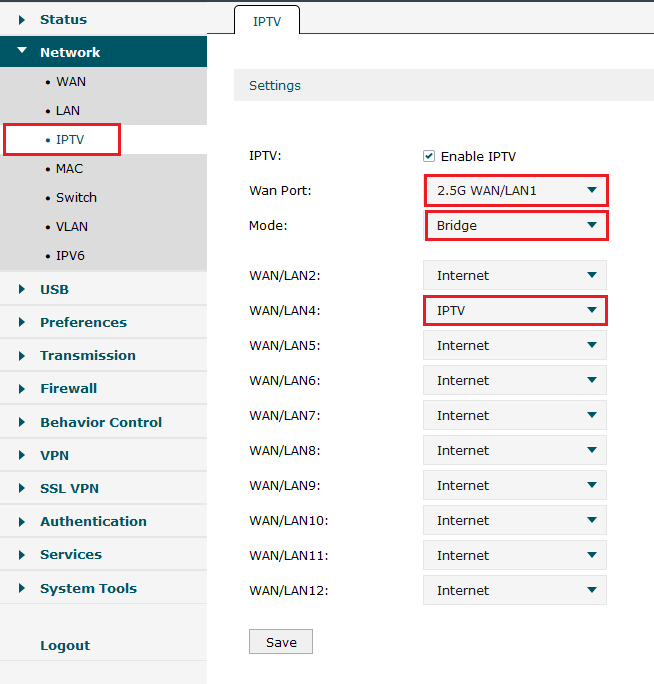
Nếu lưu lượng multicast có gắn thẻ VLAN, hãy chọn chế độ Custom.
Ví dụ: nếu luồng multicast sử dụng thẻ VLAN 1000, bạn có thể chọn chế độ Custom và đặt IPTV VLAN ID là 1000.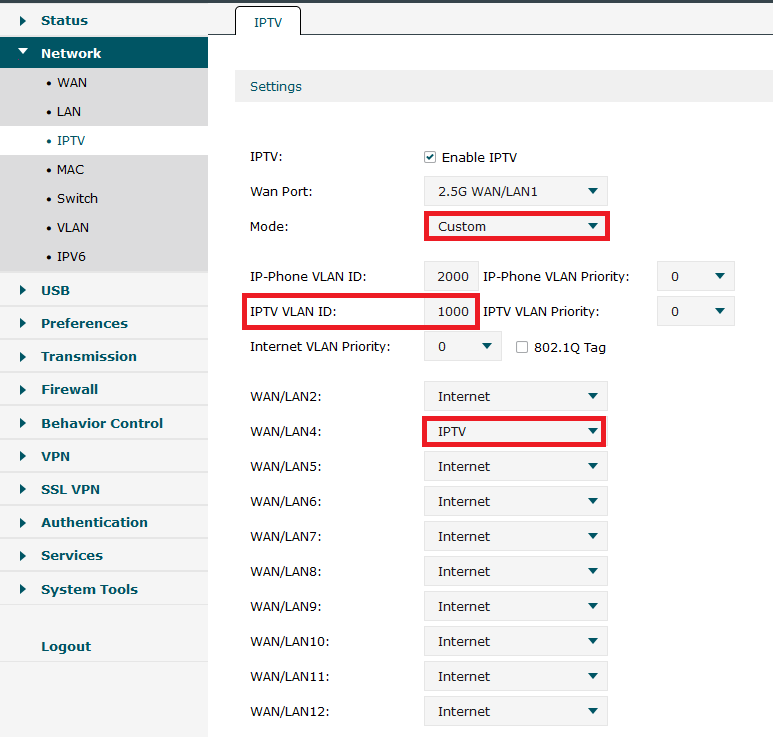
Cấu hình IPTV qua Omada Controller
Bước 1. Đăng nhập vào Omada Controller.
Vào Settings > Services > IPTV để cấu hình IPTV.
Cách cấu hình tương tự như trong chế độ Standalone.
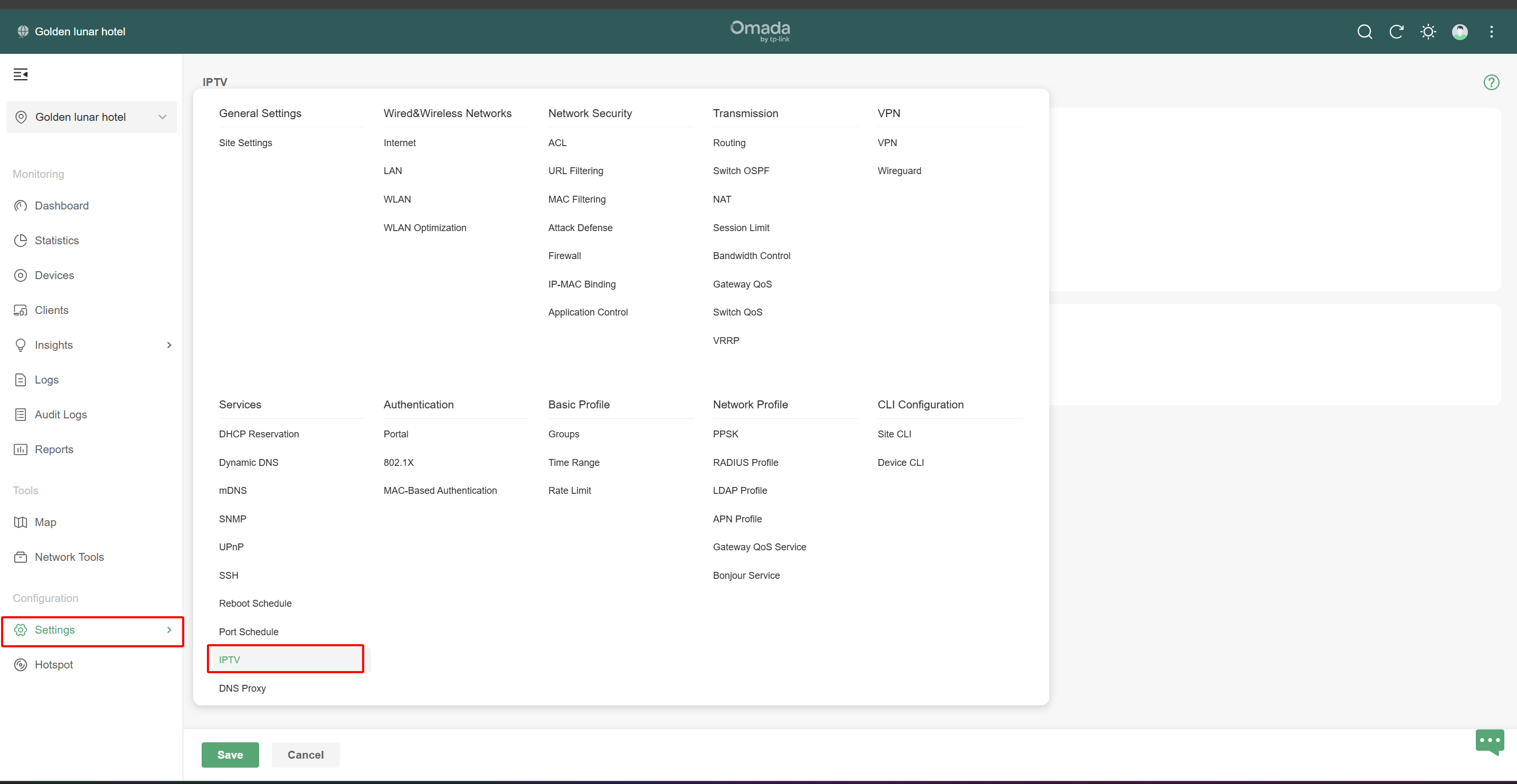
Lưu ý: Trong chế độ Controller, khi thêm một mạng LAN mới, không chọn cổng LAN mà bạn sẽ dùng cho IPTV; nếu không, cổng LAN đó sẽ không thể cấu hình cho IPTV.
Cấu hình IGMP Proxy ở chế độ Standalone
Bước 1. Vào Network > LAN và bật IGMP Proxy.
Đặt IGMP Version là V3 (tương thích với V2), và tại mục IGMP Interface, chọn cổng WAN nơi có nguồn multicast.
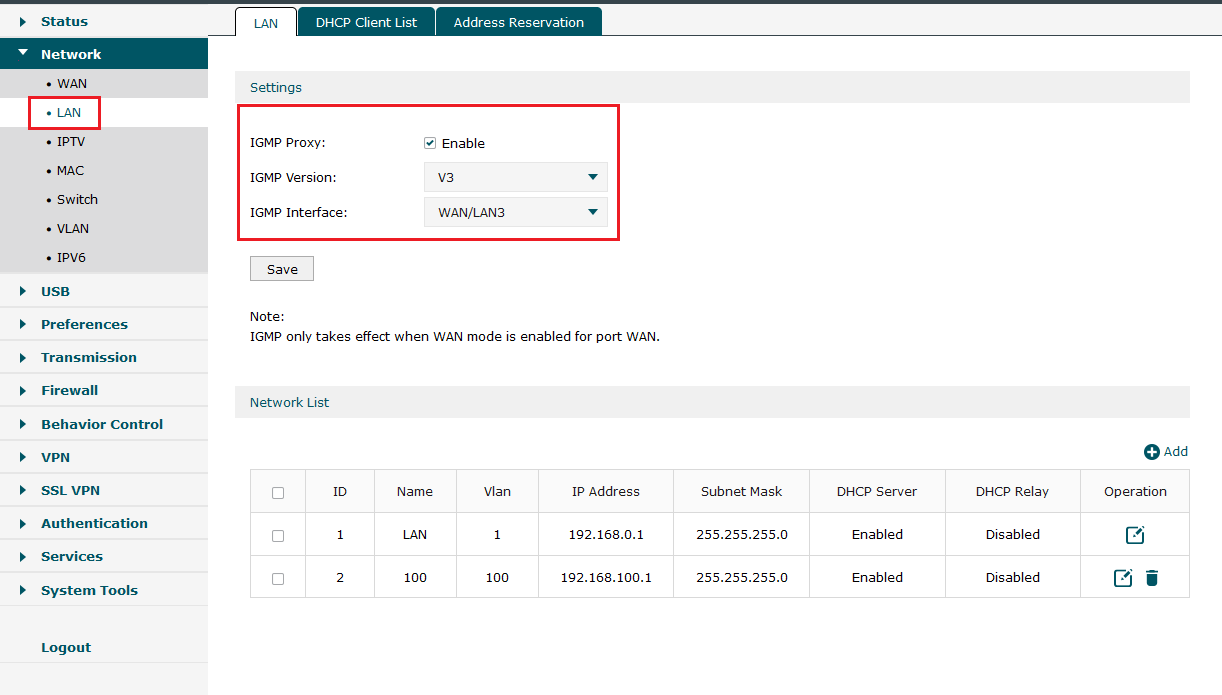
Cấu hình IGMP Proxy qua Omada Controller
Bước 1. Đăng nhập vào Omada Controller.
Vào Settings > Services > IPTV để bật IGMP Proxy.
Đặt IGMP Version là V3 (tương thích với V2), và tại mục IGMP Interface, chọn cổng WAN nơi có nguồn multicast. 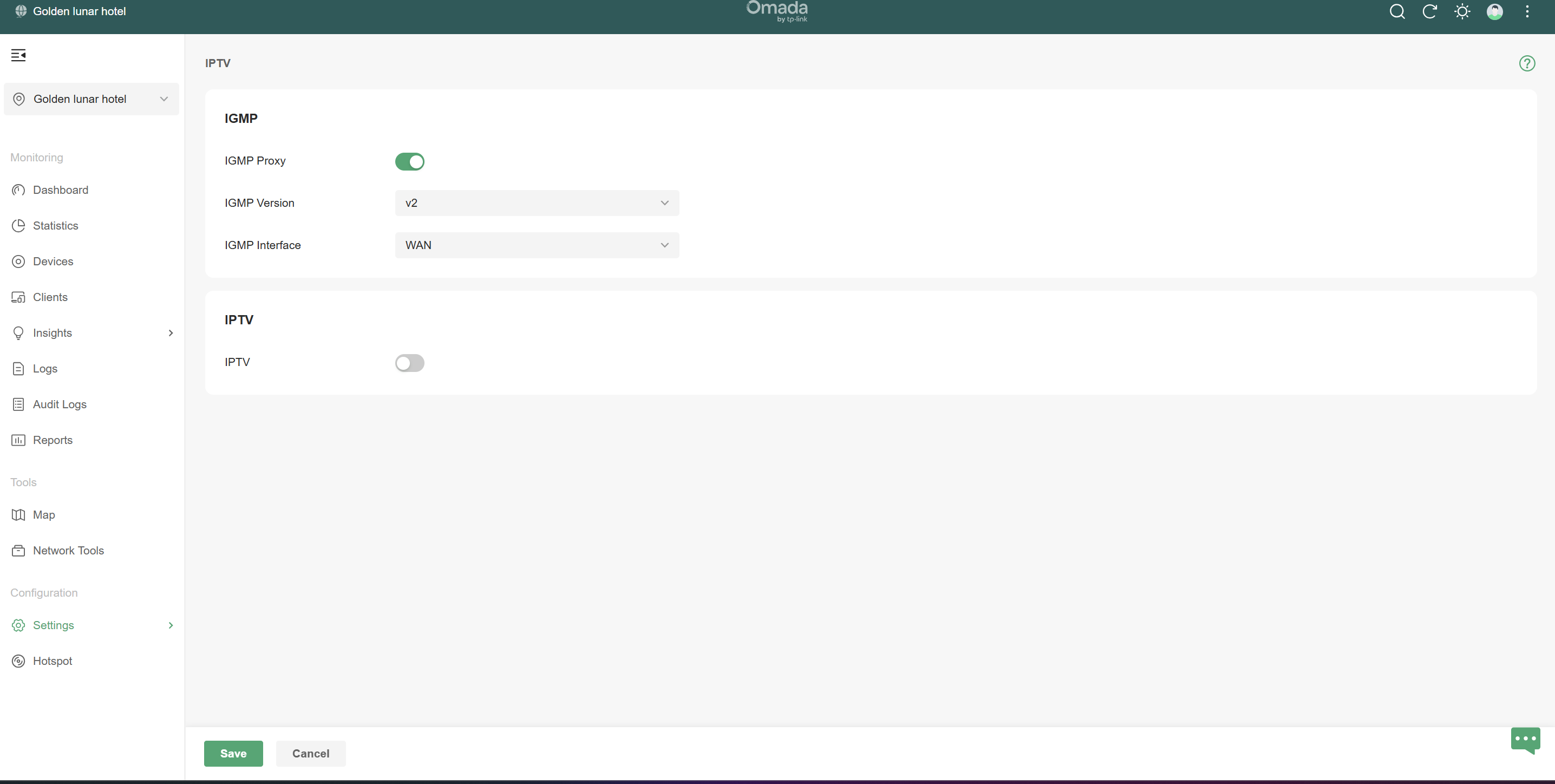
Kết luận:
Bạn đã cấu hình thành công IPTV / IGMP Proxy.
Bây giờ, bạn có thể xem video multicast từ phía LAN của gateway.








