Cómo configurar Switch como servidor DHCP en el controlador Omada SDN
En algunos escenarios, es posible que desees que el switch actúe como el servidor DHCP en lugar del router, aquí le presentamos la configuración con un ejemplo:
Topología de Red:
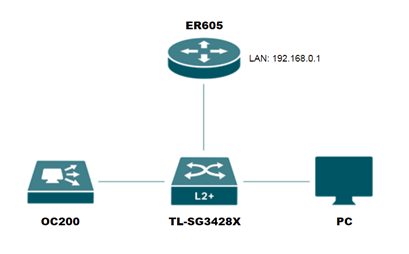
Paso 1. Desactivar el servidor DHCP en el Router
Si hay dos servidores DHCP en tu red, causará caos en la asignación de direcciones IP, así que lo primero que debemos hacer es desactivar el servidor DHCP del router.
Desconecte el Router y el Switch, conecte la PC al Router directamente, inicie sesión en la interfaz de gestión del Router y desactive el servidor DHCP. (Los nuevos dispositivos ya no podrán obtener una dirección IP del Router)
Aquí tomamos como ejemplo el ER605, ve a Red> LAN > Servidor DHCP, desmarca la casilla de habilitar y haz clic en Guardar.
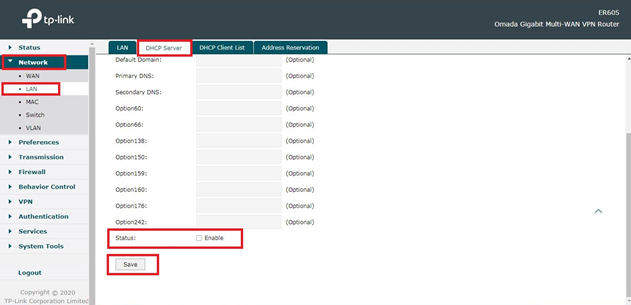
Después de desactivar el servidor DHCP, podemos hacer una prueba para asegurarnos de que el servidor DHCP ya no asigna direcciones IP.
Conecte un dispositivo nuevo al Router, y ahora veremos que al nuevo dispositivo se le asigna una dirección IP no válida: 169.254.X.X, lo que significa que el servidor DHCP se ha desactivado correctamente.
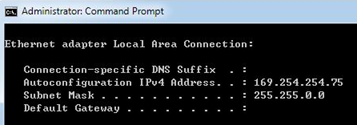
Paso 2. Adopta el Switch en el Controlador
Sin servidor DHCP, el switch utiliza 192.168.0.1 como la dirección IP predeterminada, OC200/OC300 utiliza 192.168.0.253. Para poder administrar la red en la PC, necesitamos establecer una IP estática en la PC para que coincida con este rango de IP 192.168.0.X (2~252).
Conecte la PC al Switch, inicie el Controlador de Software/Controlador de Hardware y adopte el Switch. (Si utiliza OC200/OC300, podemos ingresar esta dirección IP en un navegador web para iniciar el Controlador de hardware).
Una vez que el Controlador esté en funcionamiento, vaya a Dispositivos, verá que el Switch está Pendiente, haga clic en el botón adoptar en el lado derecho, una vez que el estado cambie a Conectado, podremos continuar con la configuración.
Para configurar la dirección IP en Windows 10, consulte FAQ919
Nota: Configurar una IP estática para tu OC200/OC300, una vez que el Switch sea adoptado por OC200/300 y OC200/OC300 reciba una dirección IP asignada del Switch, será difícil averiguar nuevamente la dirección IP del Controlador. (En el controlador, vaya a Configuración> Controlador, bajo configuración general, cámbielo de DHCP a IP estática e ingrese los parámetros de IP.)
Paso 3. Habilitar el servidor DHCP en el Controlador para el Switch
En el Controlador, vaya a Dispositivos> Configuración> Interfaz VLAN, Haga clic en Editar y podrá editar la interfaz VLAN, establecer una IP estática para el Switch y configurar el servidor DHCP en el Switch. (No podemos agregar una nueva red aquí, si desea crear una nueva interfaz VLAN, por favor vaya a Configuración> Redes con cable > LAN para agregar una nueva LAN).
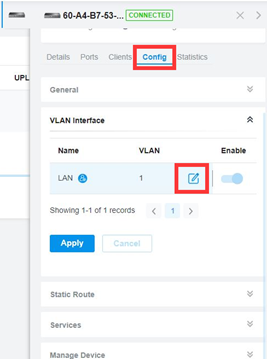
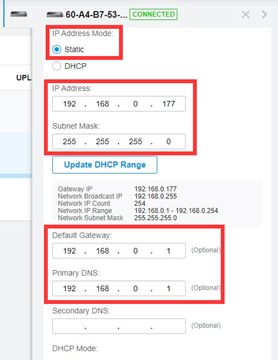
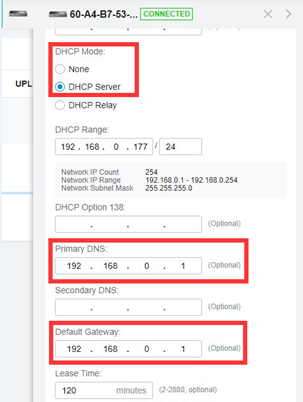
Haga clic en Aplicar para aplicar el cambio.
Nota: Por favor ingrese la dirección DNS correcta y la dirección IP de la puerta de enlace predeterminada aquí.
Paso 4. Prueba final
Cambie la PC para obtener una dirección IP automáticamente nuevamente, o conecte un nuevo dispositivo a esta red, sigue FAQ838 para verificar la dirección IP, los dispositivos pueden obtener la IP correcta del Switch, y verá los dispositivos conectados bajo las listas de clientes, conecte nuevamente el Router al Switch, y la conexión a Internet funciona bien.
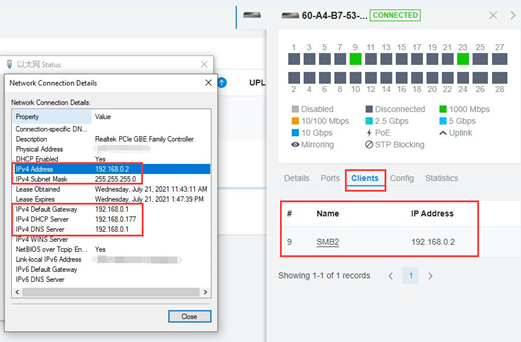
Conozca más detalles de cada función y configuración, por favor visite Centro de Descargas para descargar el manual de su producto
Artículos Relacionados:
¿Cómo configurar Multi-Redes y Multi-SSID en el Controlador Omada SDN?







