Contents
Discover devices via Omada App
Discover devices via Inform URL
Discover devices via Omada Discover Utility
Discover devices via Controller Migration
Objective
The Omada Central can manage networks and devices regardless of distance and environment. With the Omada Central, you can add and discover devices through 5 methods: inputting the device S/N, using the Omada APP, using the Inform URL, using the Omada Discovery Utility, and using Controller Migration.
Requirements
- Omada Central
- Omada App
- Omada Discovery Utility
- Omada devices
Introduction
The Omada Central provides multiple ways to add Omada devices:
- By inputting S/N, you can add online and offline devices;
- Omada App enables you to easily and quickly add devices to the CBC;
- Inform URL and Omada Discovery Utility are suitable for adding online devices;
- Controller migration is suitable for migrating devices that are already managed by other controllers.
This article describes how to add Omada devices to the Omada Central.
Configuration
Discover devices via S/N
Step 1. Launch the Omada Central page, and go to Omada Network>Global View>Devices. Click Add Devices.
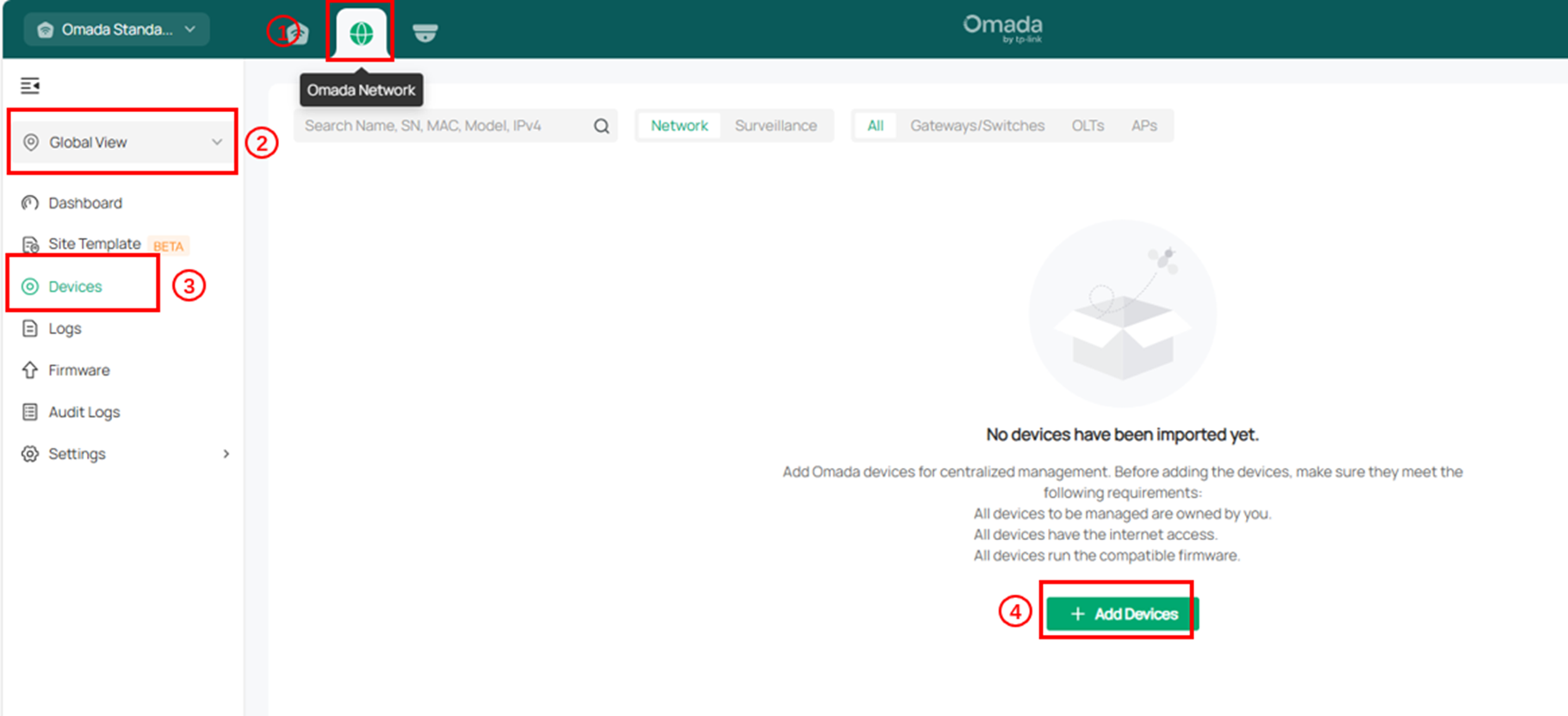
Step 2. Select the site to add devices.
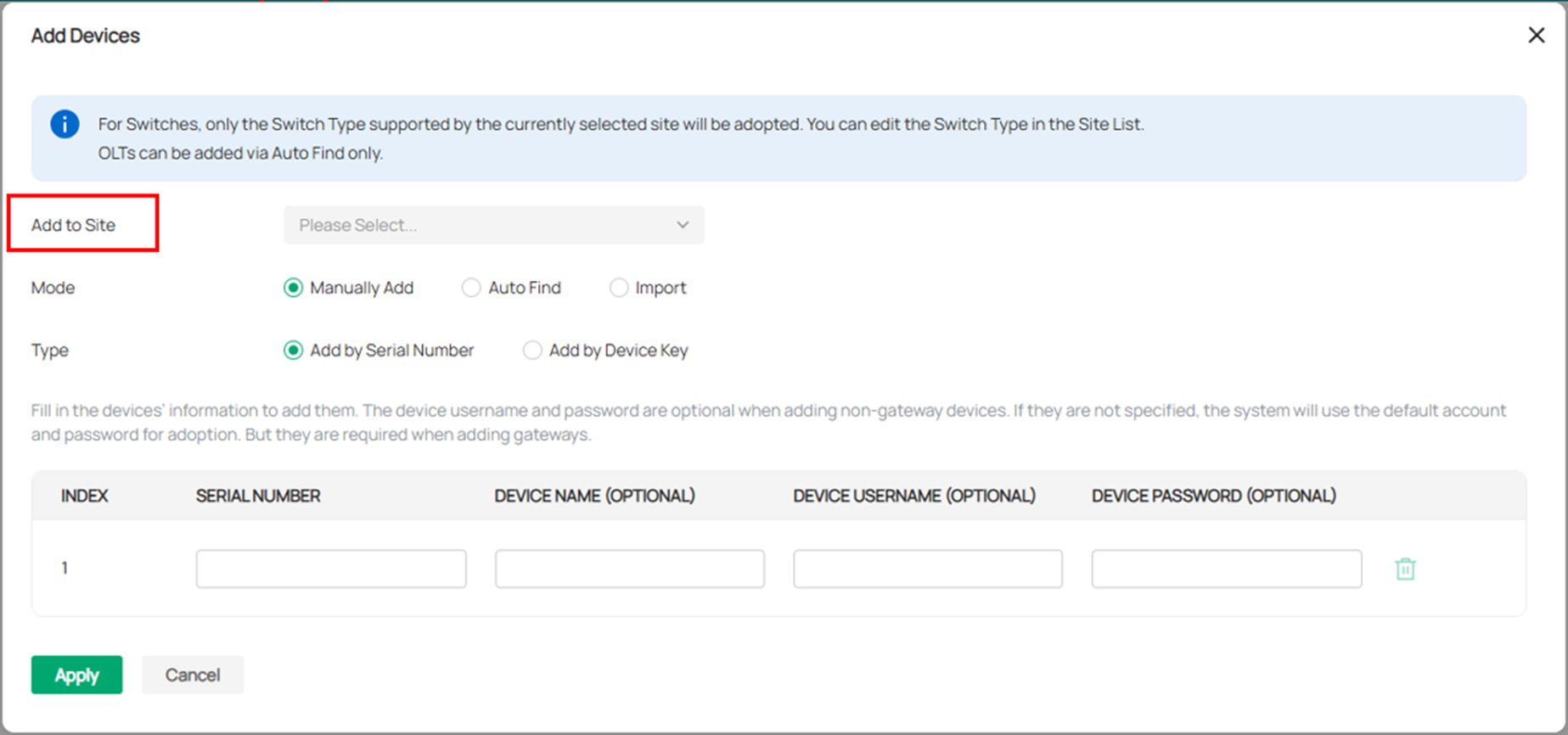
Step 3. Choose a mode to add devices via S/N.

- Manually Add
Choose Manually Add. In the S/N field, enter the S/N displayed on the product package or label. Click Apply to add the device.
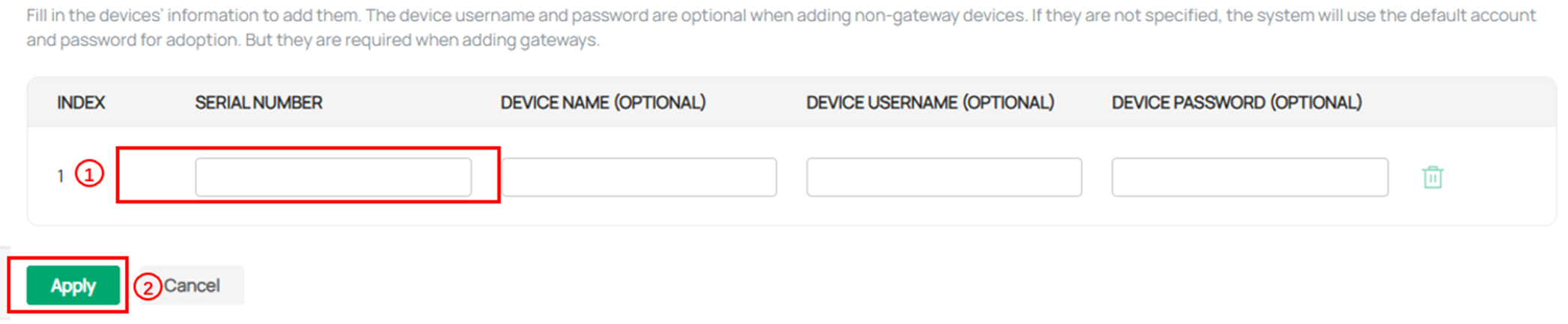
- Import
Choose Import. Choose whether to add with the type S/N or Device Key. Click Template to download the template. In the template, you can enter up to 1500 device. Save the template after editing.
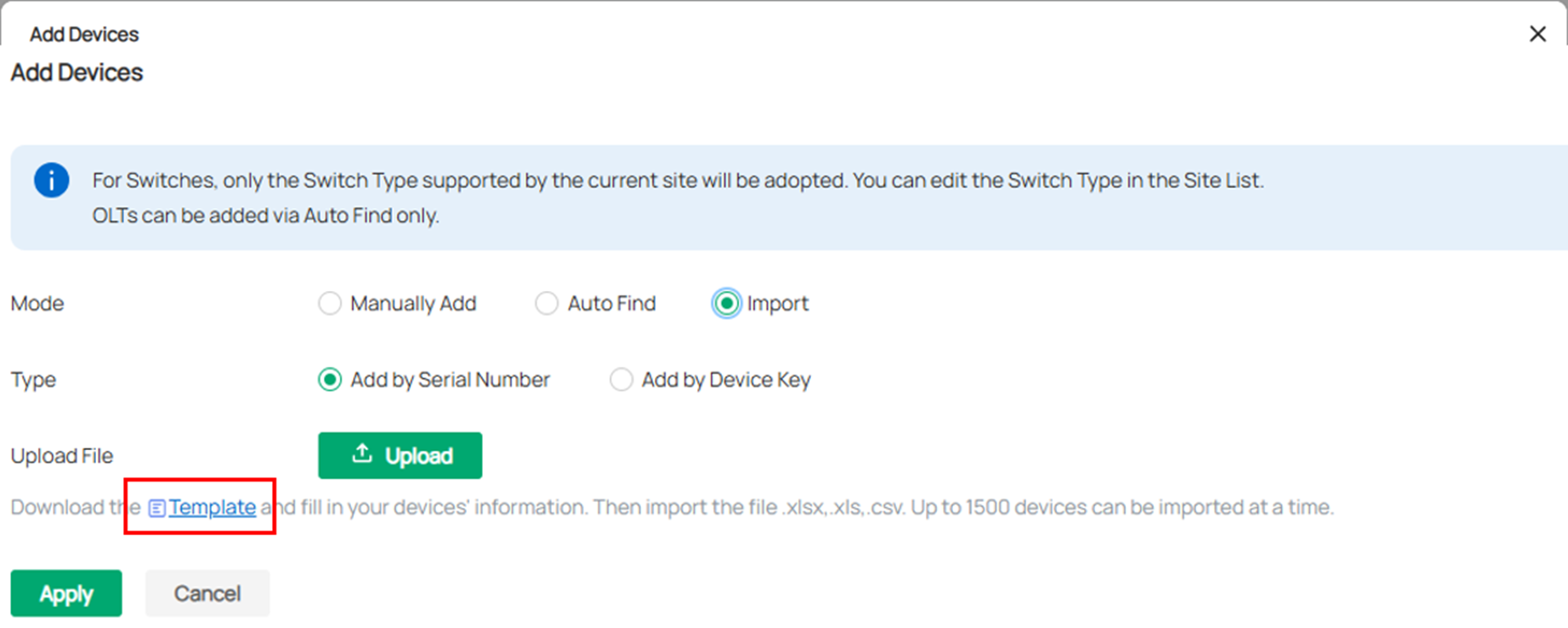
Click Upload to import the template. Click Apply to add the devices.
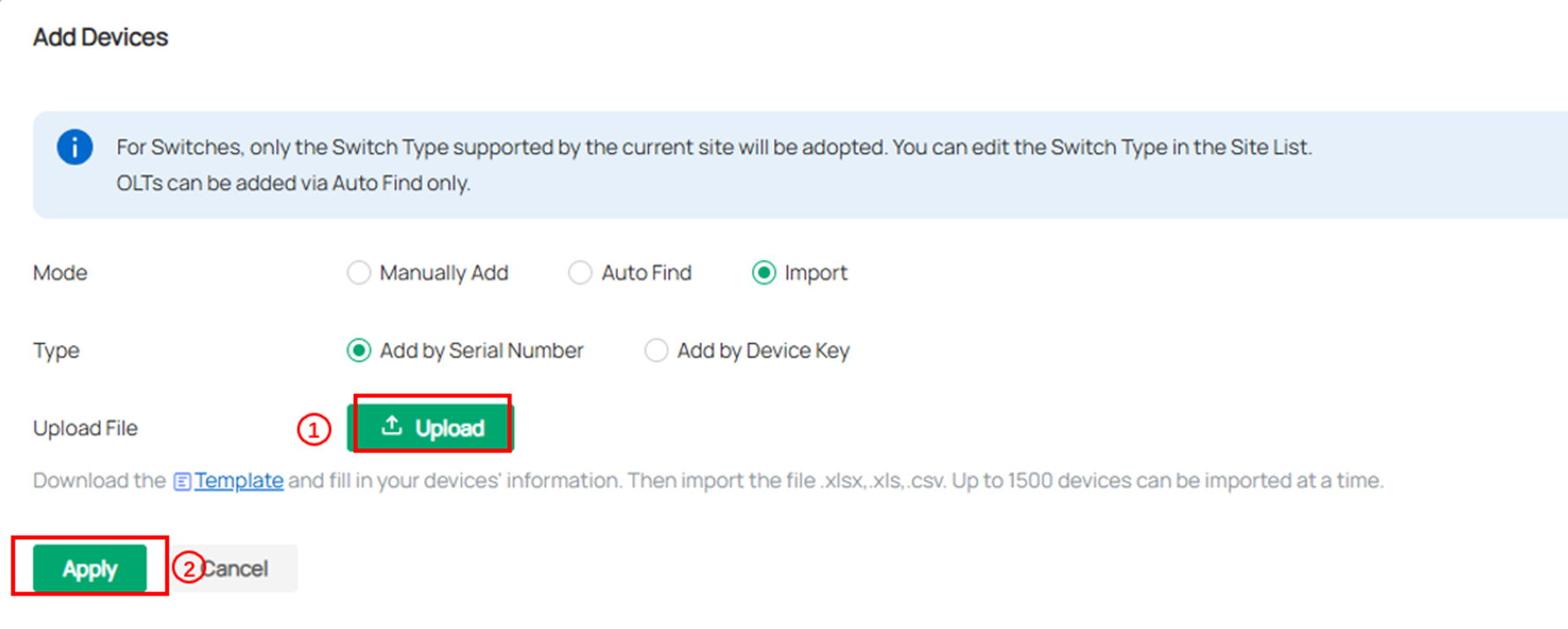
Step 4. Then you can check the device list in your Site at Devices > Device List. If the devices are not connected to the internet, they will be in the PRECONFIGURE state.
After the devices are connected to the internet, the Omada Central will automatically adopt the devices, and the device status will change to UNACTIVATED in the Omada Central Standard. Make sure there is enough licenses when using Omada Central Standard.
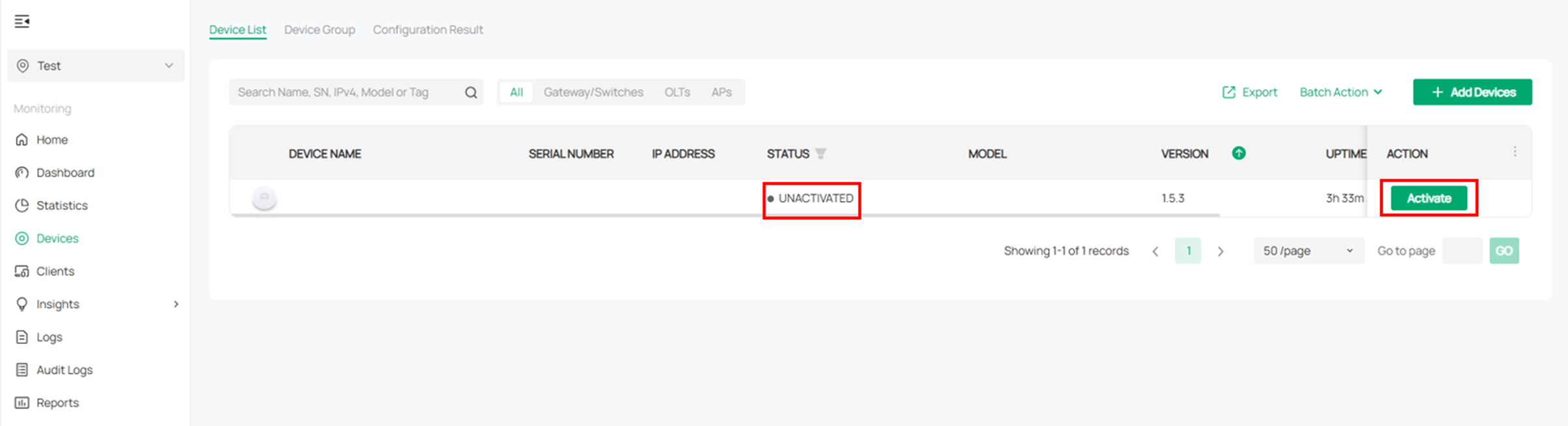
When the devices are online and activated, their status will become CONNECTED and they are now successfully adopted to the Omada Central.
Discover devices via Omada App
Step 1. Open Omada APP, choose the organization you want your devices added to. On the Devices page, click the "+" icon.
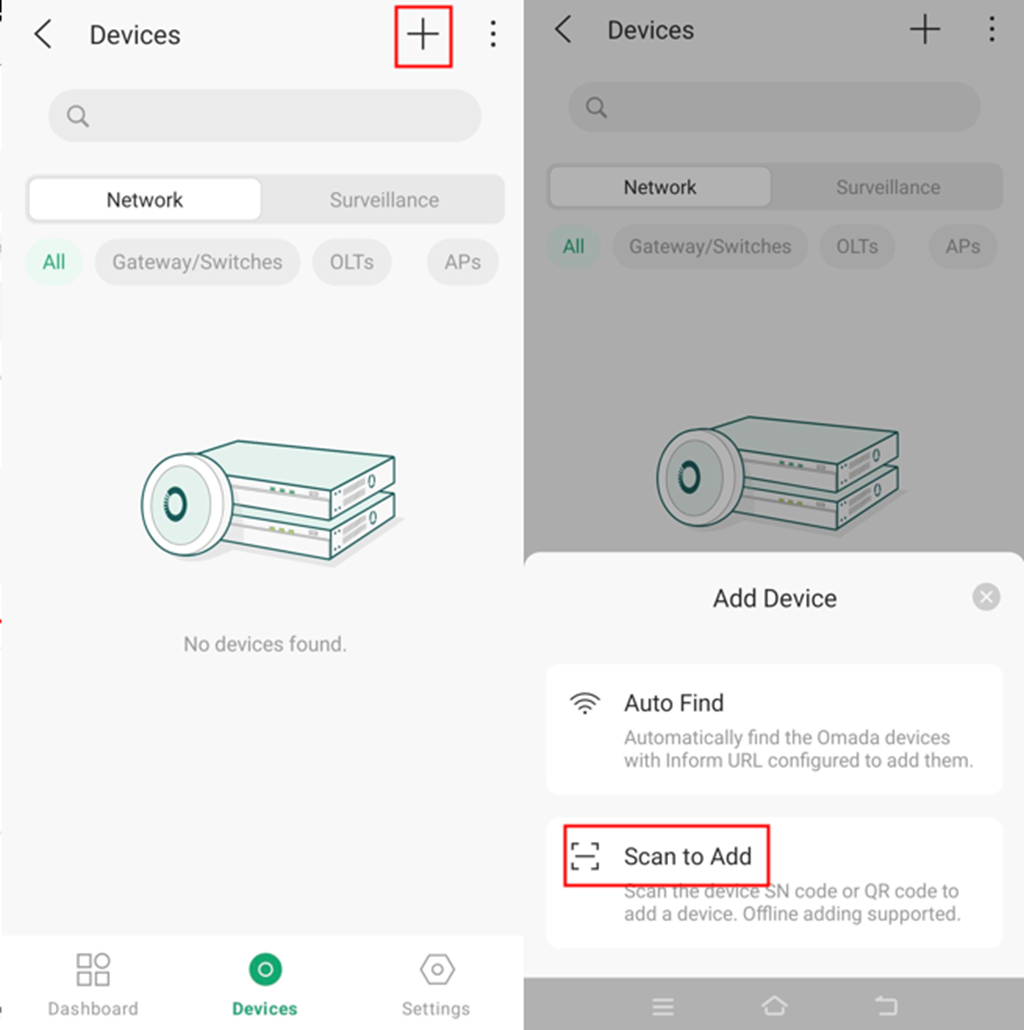
Step 2. Click Scan to Add. Then, scan the label attached to your devices, or manually enter the device’s S/N, then the device will pop up. Click Add This Device.
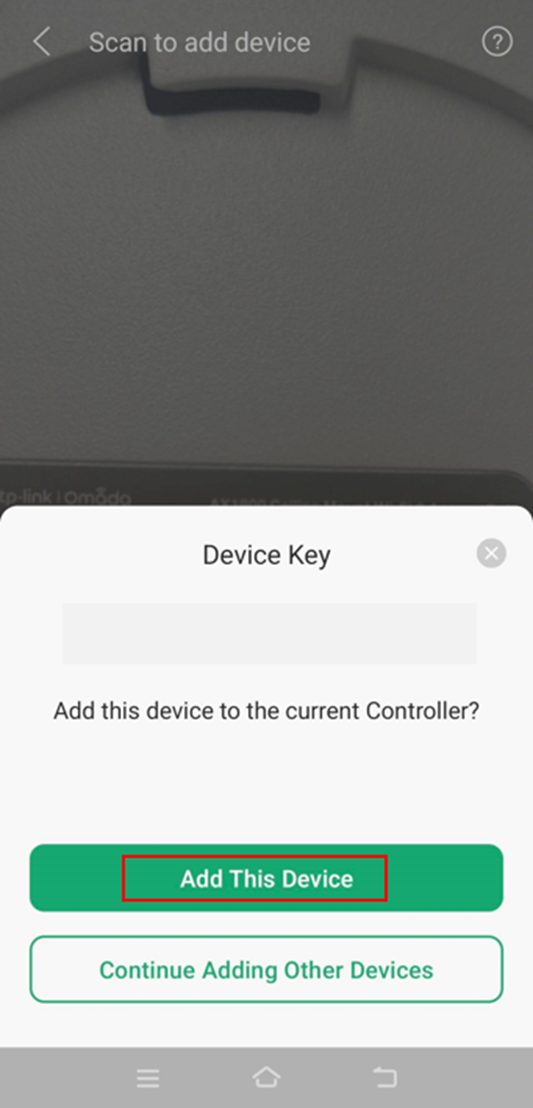
Step 3. Select the Site to add the device, and click Next.
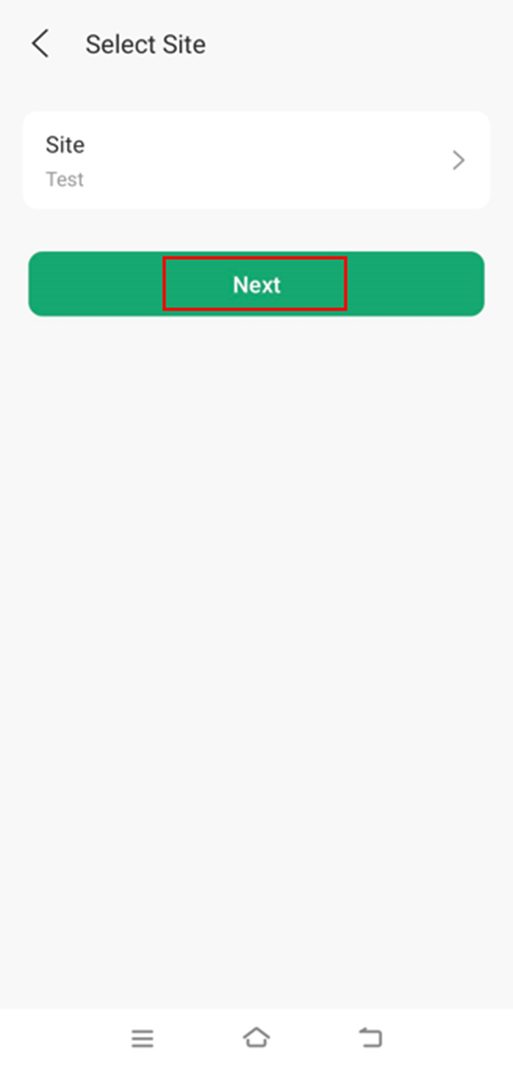
Step 4. Click Done.
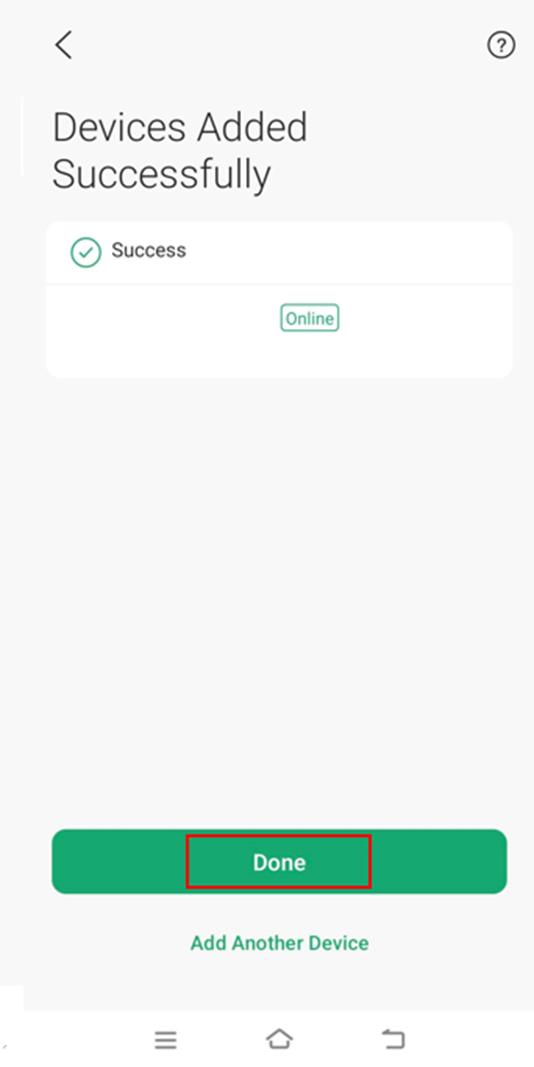
Step 5. You can check the added device in the device list. If the device is not connected to the internet, it will be in the Preconfigured state.
After the device is connected to the internet, the Omada Central will automatically adopt the device, and the device status will change to Unactivated.
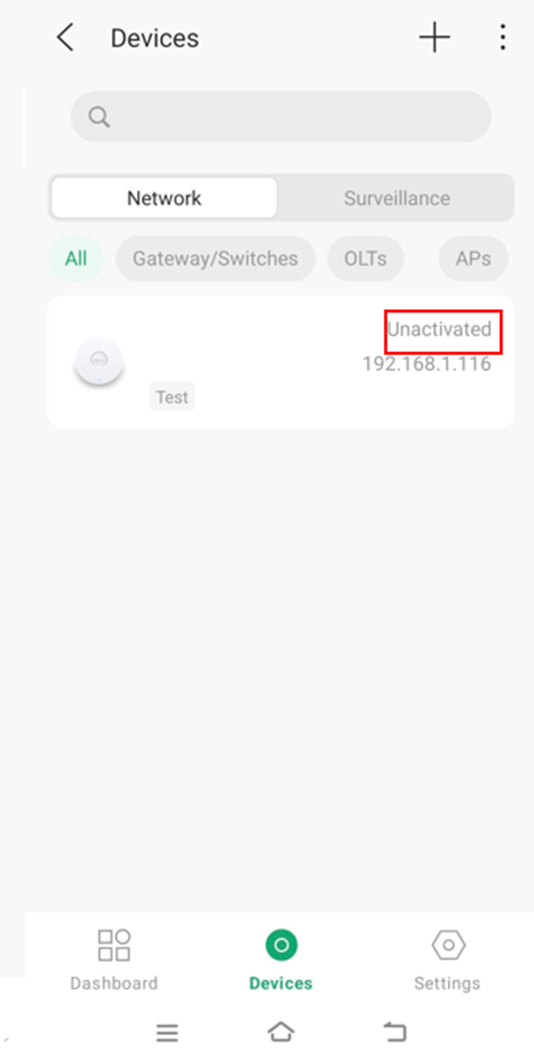
Discover devices via Inform URL
Step 1. Obtain the Inform URL.
- In non-MSP mode: Log in to the CBC and click the Controller name of the device and network to be managed. Click Details in the pop-up window on the right and click the Copy button corresponding to Inform URL to copy it.
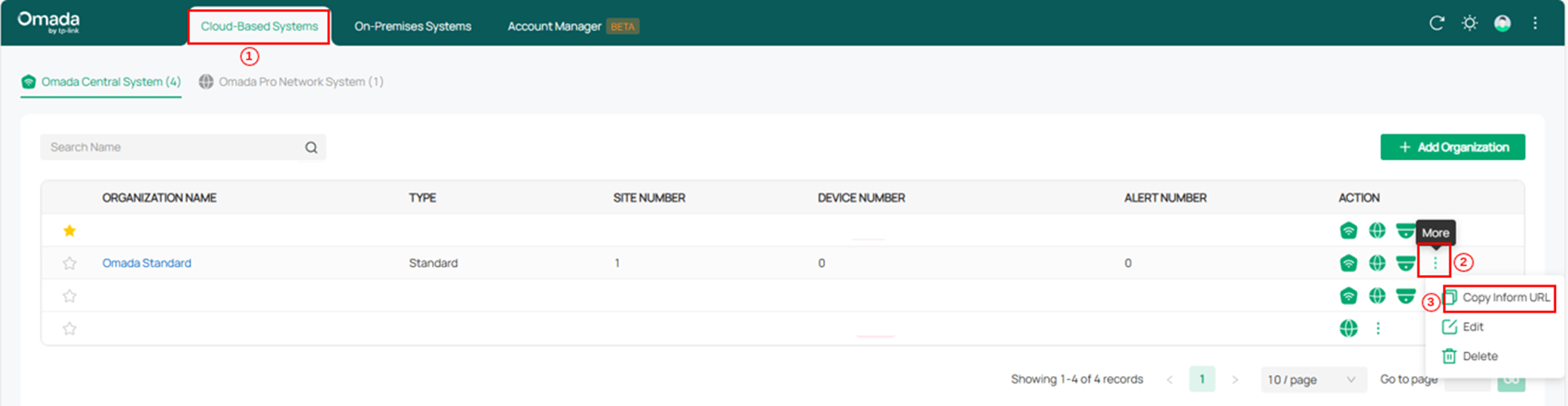
- In MSP mode: Select the Customer, then go to Settings > Customer Settings and click the Copy button corresponding to the Inform URL to copy it.
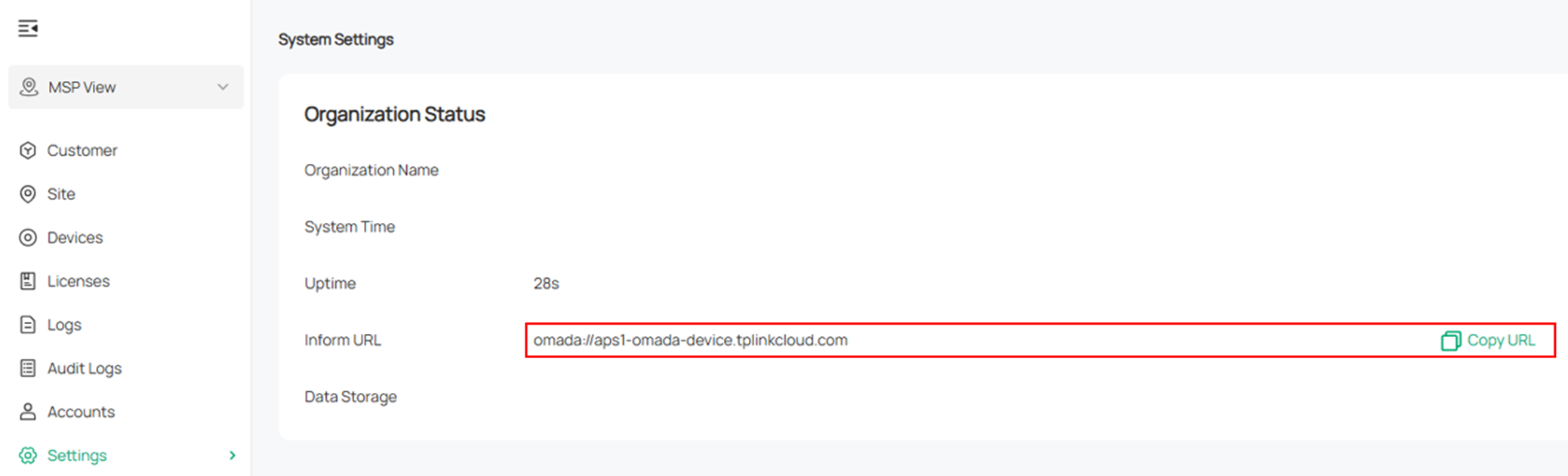
Step 2. Enter the IP address of the device to be managed in the browser address bar and log in to the device web management page. The device username/password for the first login is admin/admin. You need to set up a new account before you can log in.
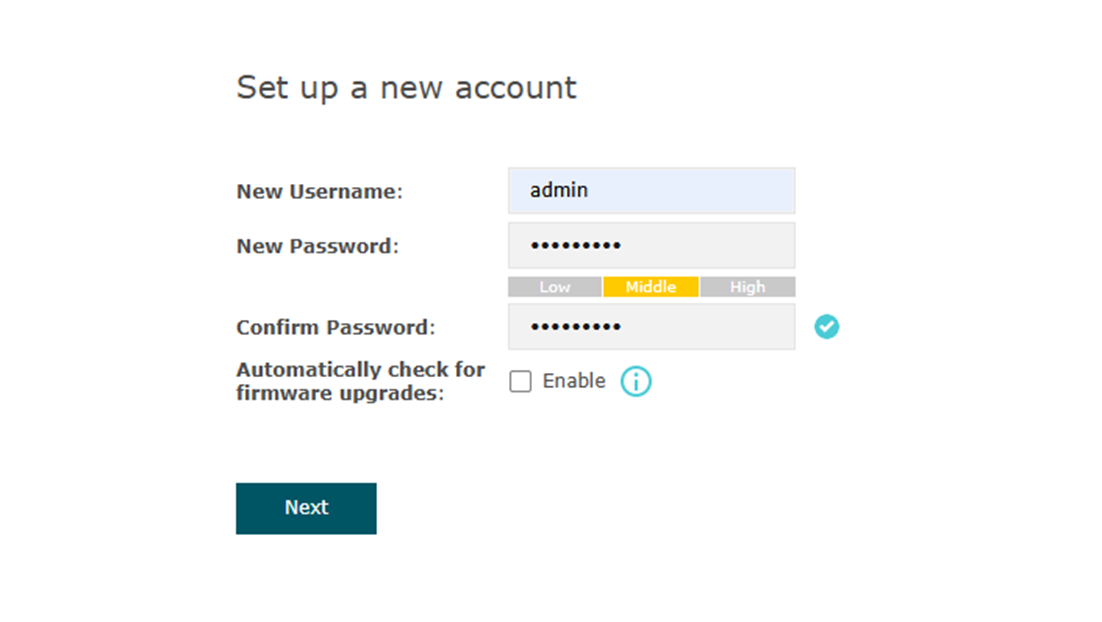
Step 3. On the web management page, go to System > Controller Settings, paste the Inform URL copied from the Omada Central in the Inform URL/IP Address field, and click Save to complete the device addition.
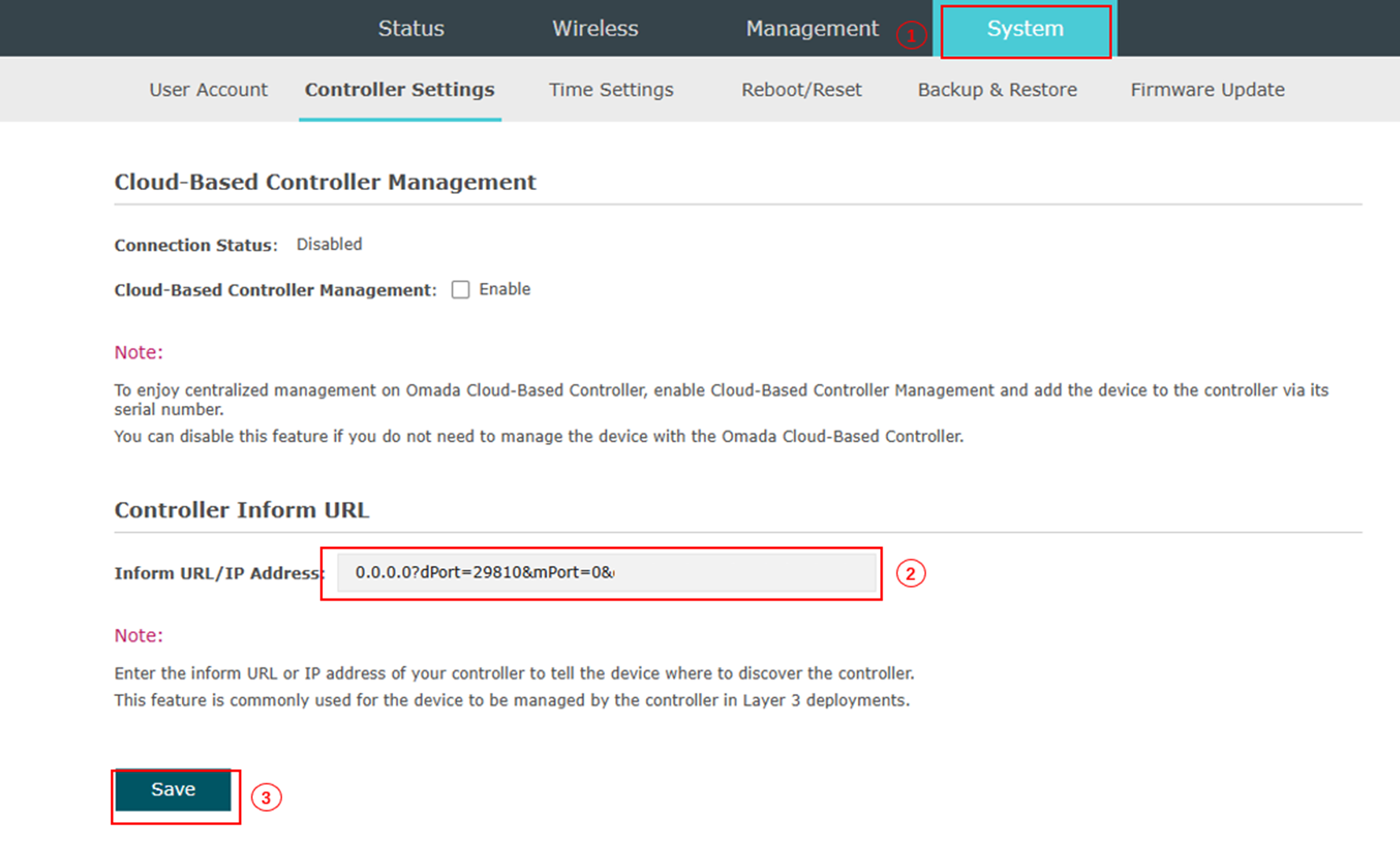
Step 4. Log in to the Omada Central, go to the site, and go to Devices > Device List. You can see the added device in the PENDING state and adopt it.
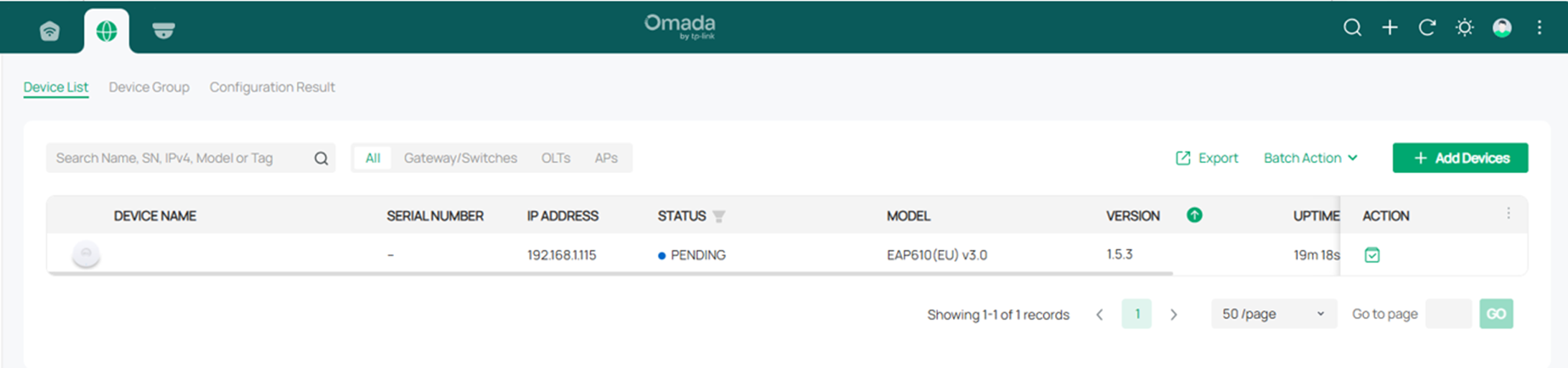
Discover devices via Omada Discover Utility
Step 1. Obtain the Inform URL.
- In non-MSP mode: Log in to the Omada Central and go to Cloud-Based Systems>More>Copy Inform URL. Click on Copy Inform URL button to copy the Controller’s URL.
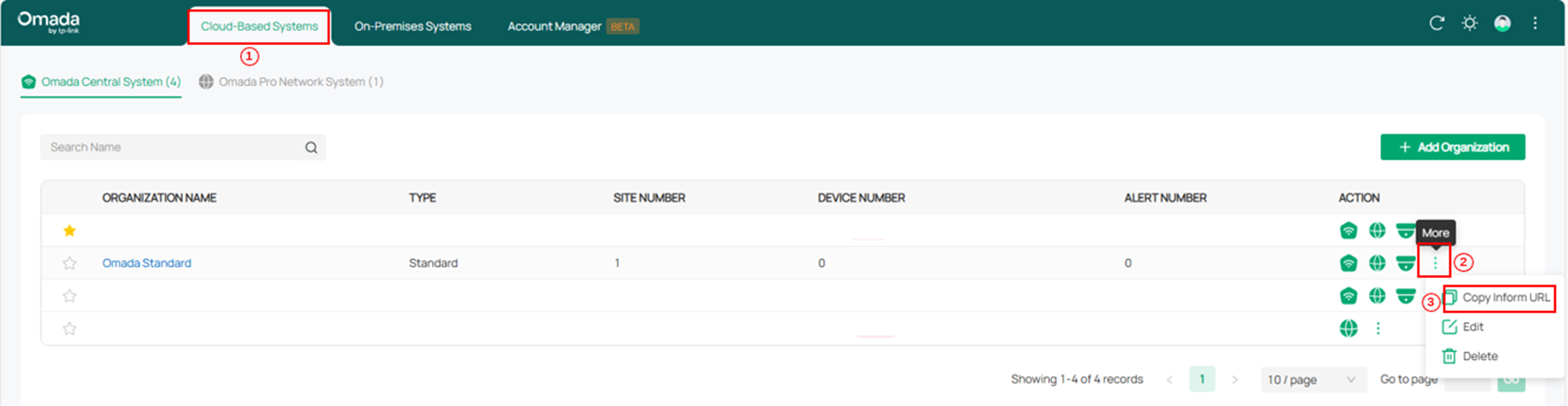
- In MSP mode: Select the Customer, then go to Settings > Customer Settings and click the Copy button corresponding to the Inform URL to copy it.
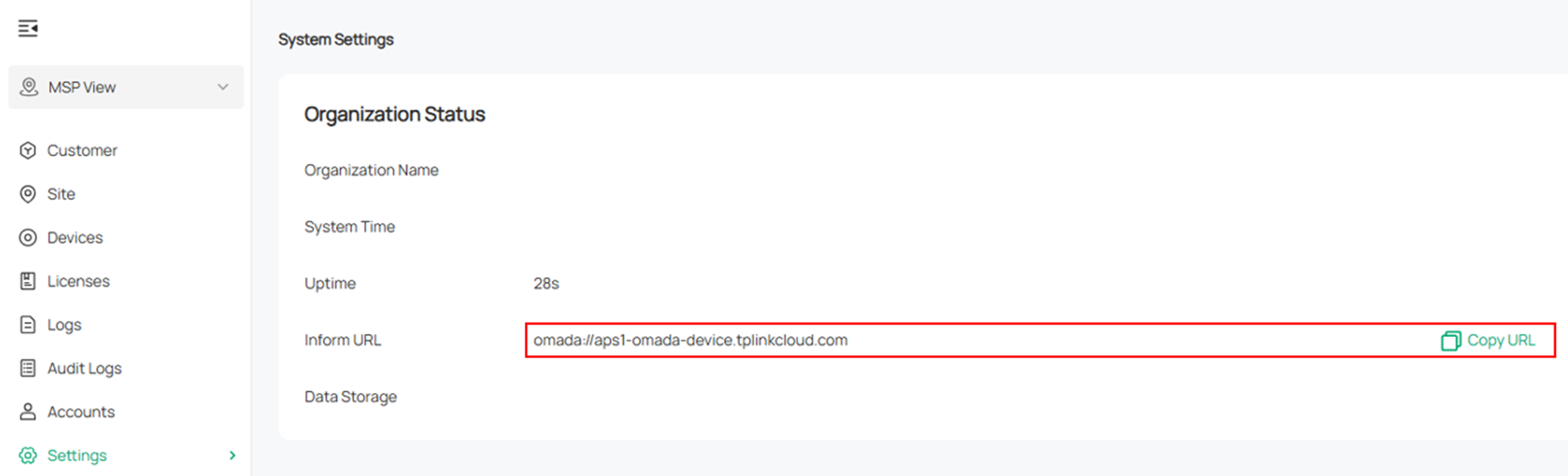
Step 2. Download the latest Omada Discovery Utility from the TP-Link official website. After opening it, the Utility will automatically search for all network devices in the LAN. For instructions about how to install Omada Discovery Utility, please refer to How to Install TP-Link Omada Discovery Utility on Windows and macOS PCs.
Step 3. Select the devices you want to add and click Batch Setting.
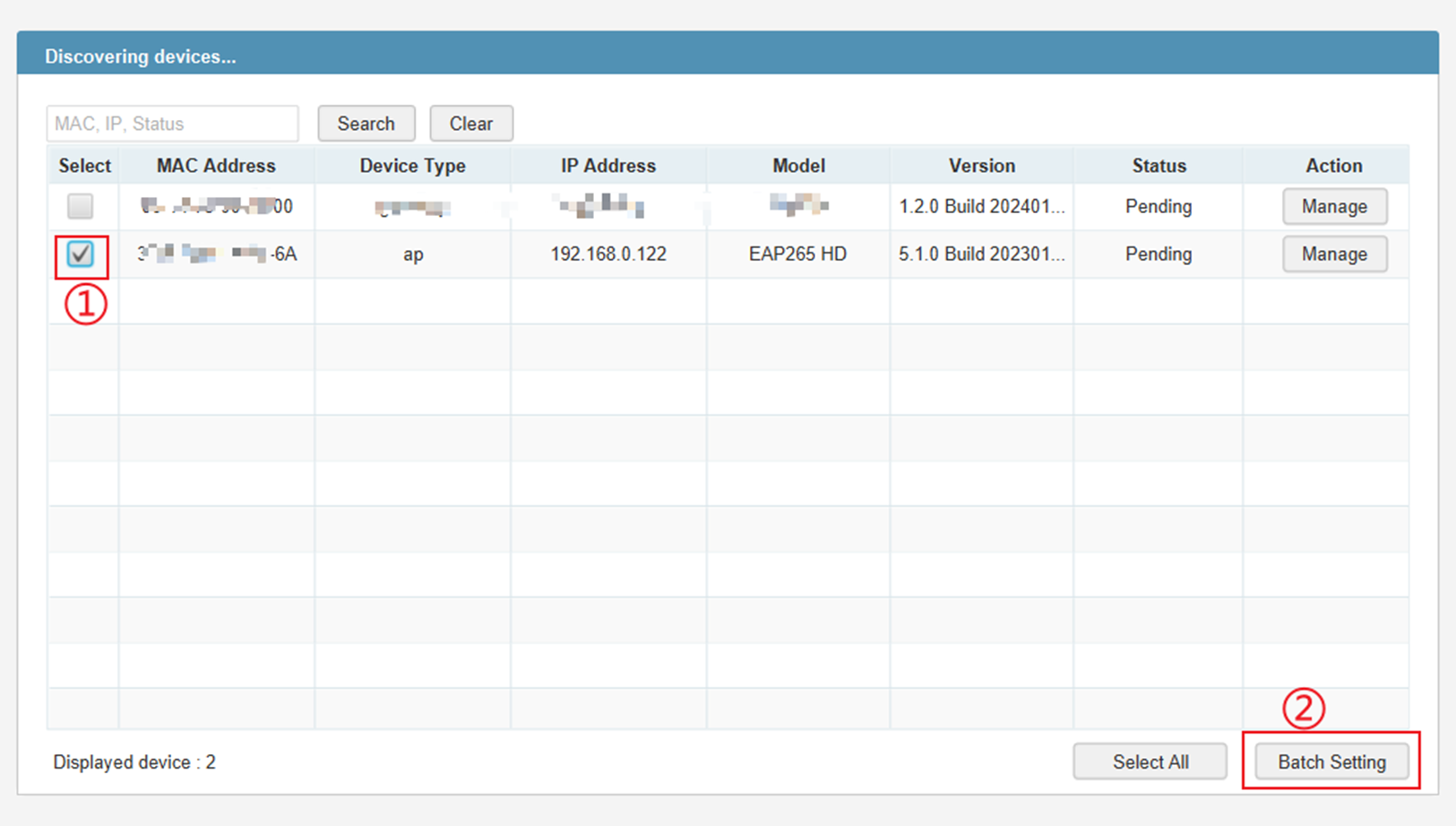
Step 4. In the Center IP/Inform URL field, enter the URL you copied, enter the device username and password, and click Apply to add the device.
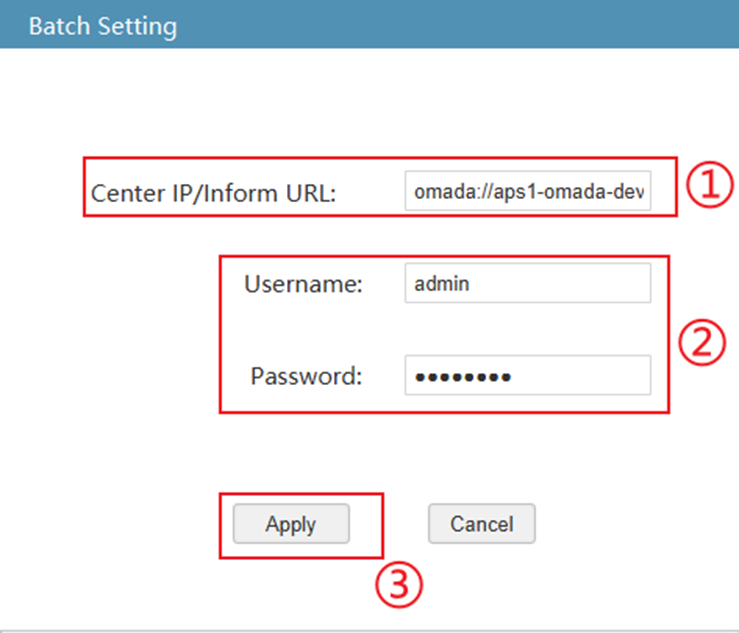
Step 5. Log in to the Omada Central, go to the site, and go to Devices > Device List. You can see the added device in the PENDING state and adopt it.
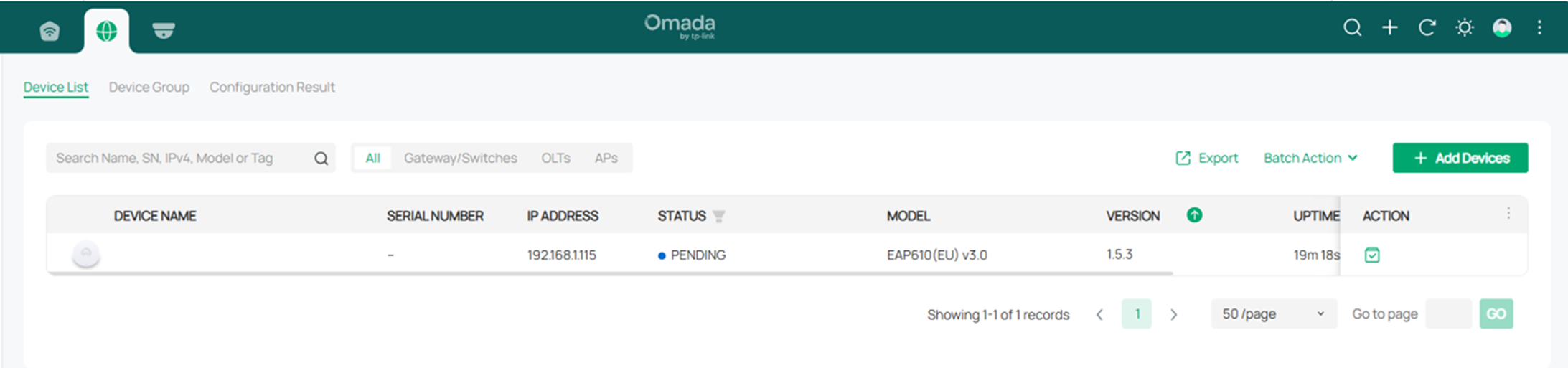
Discover devices via Controller Migration
Step 1. Obtain the Inform URL.
- In non-MSP mode: Log in to the Omada Central and go to Cloud-Based Systems > More > Copy Inform URL. Click on Copy Inform URL button to copy the Controller’s URL.
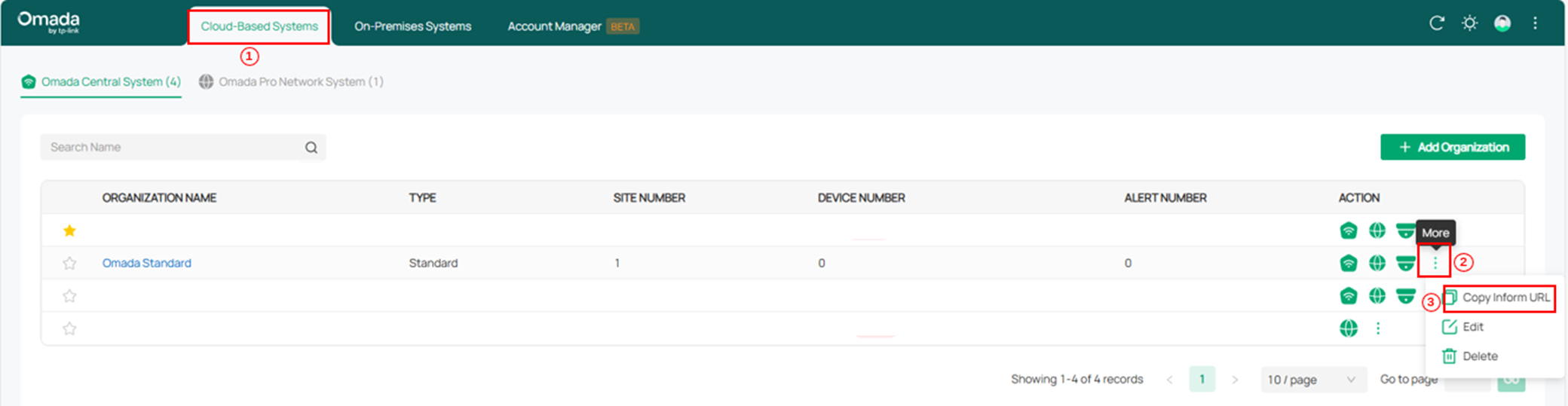
- In MSP mode: In MSP View, go to Settings > System Settings and click the Copy URL button to copy the URL.
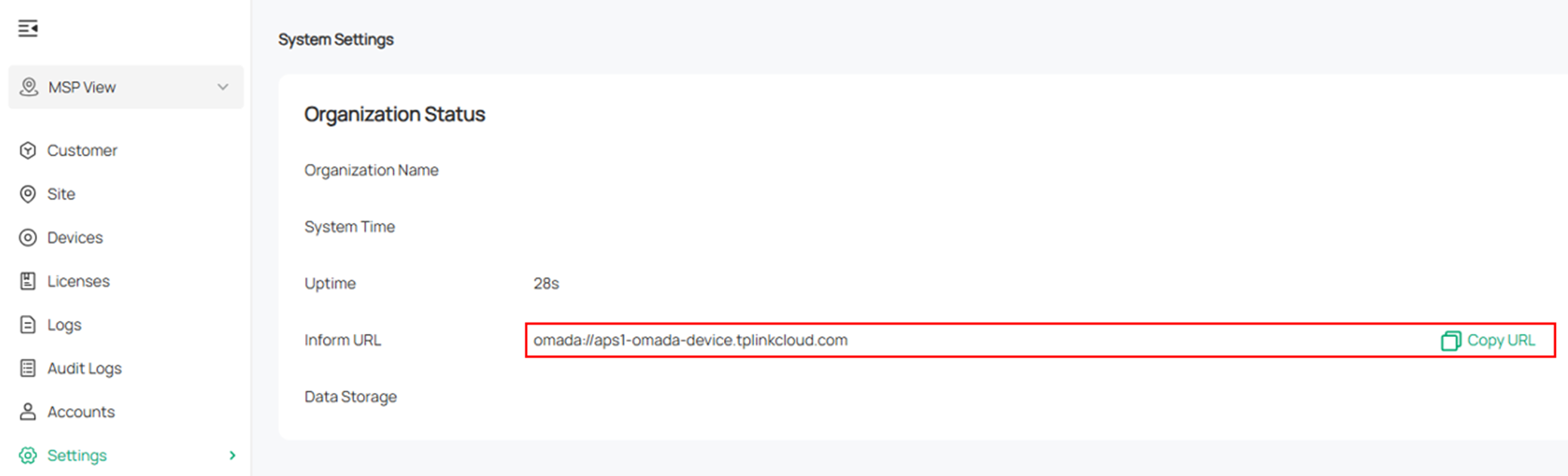
Step 2. In the Global view of the Controller where the current device is located, go to Settings > Migration > Site Migration.
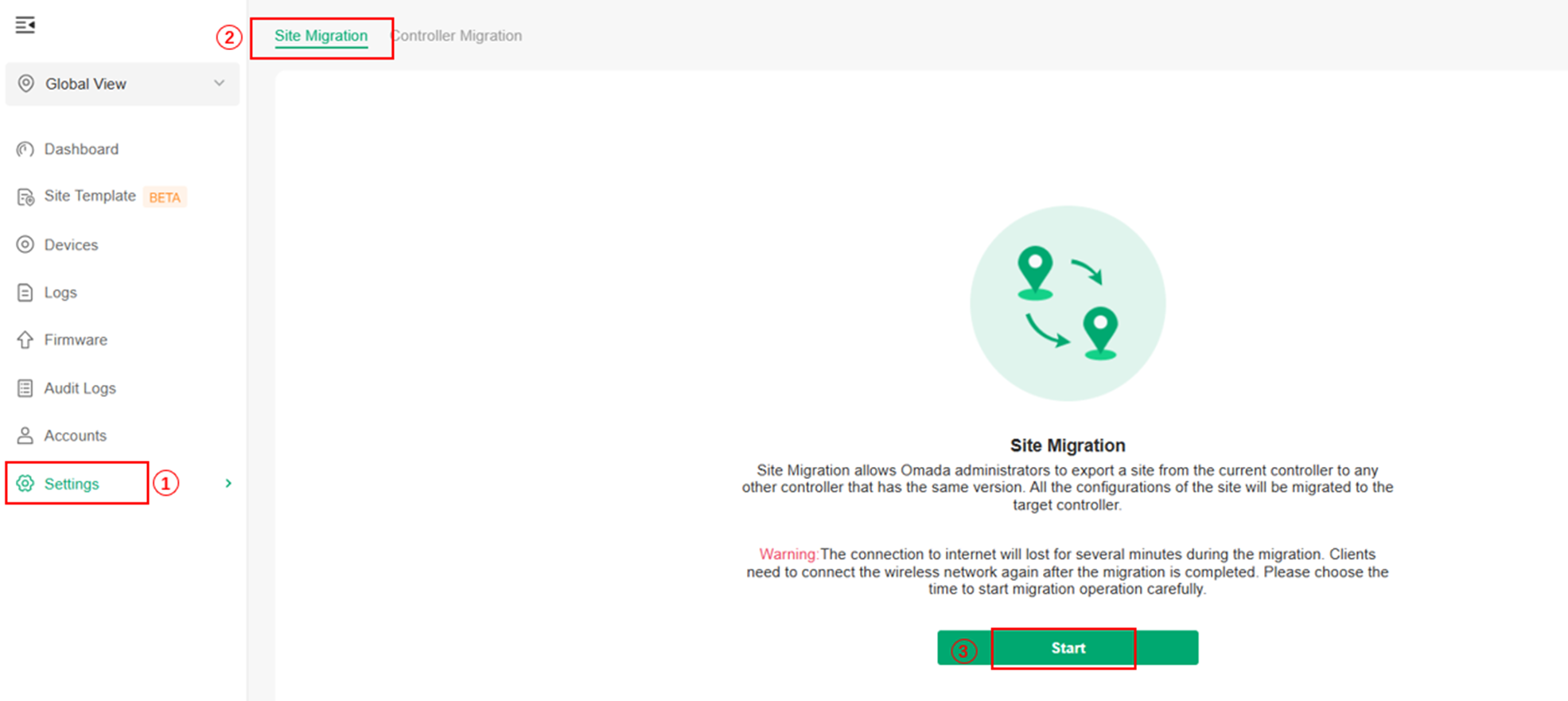
Step 3. Click Start, select the site where the device is located, and click Skip.
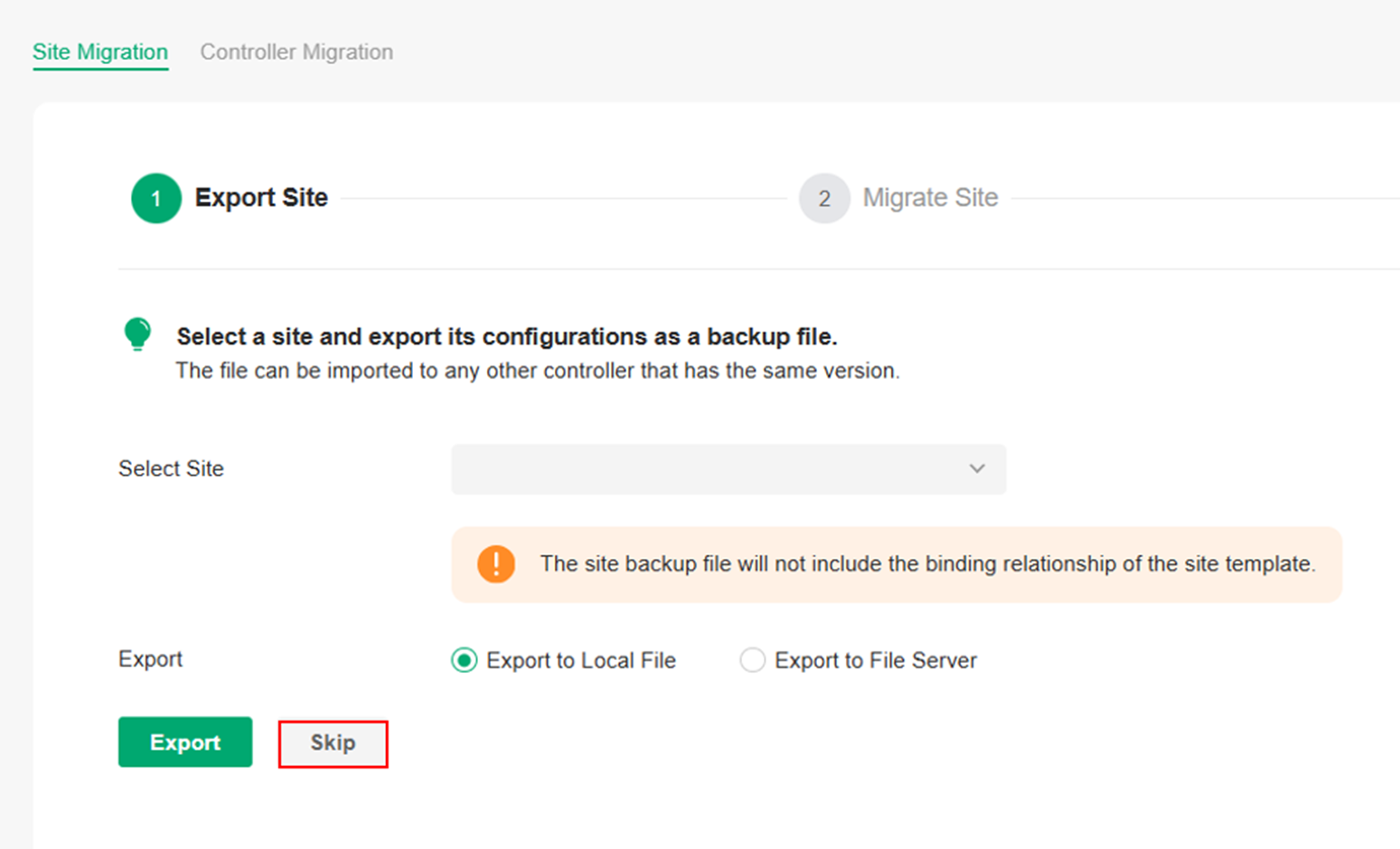
Step 4. Click Skip.
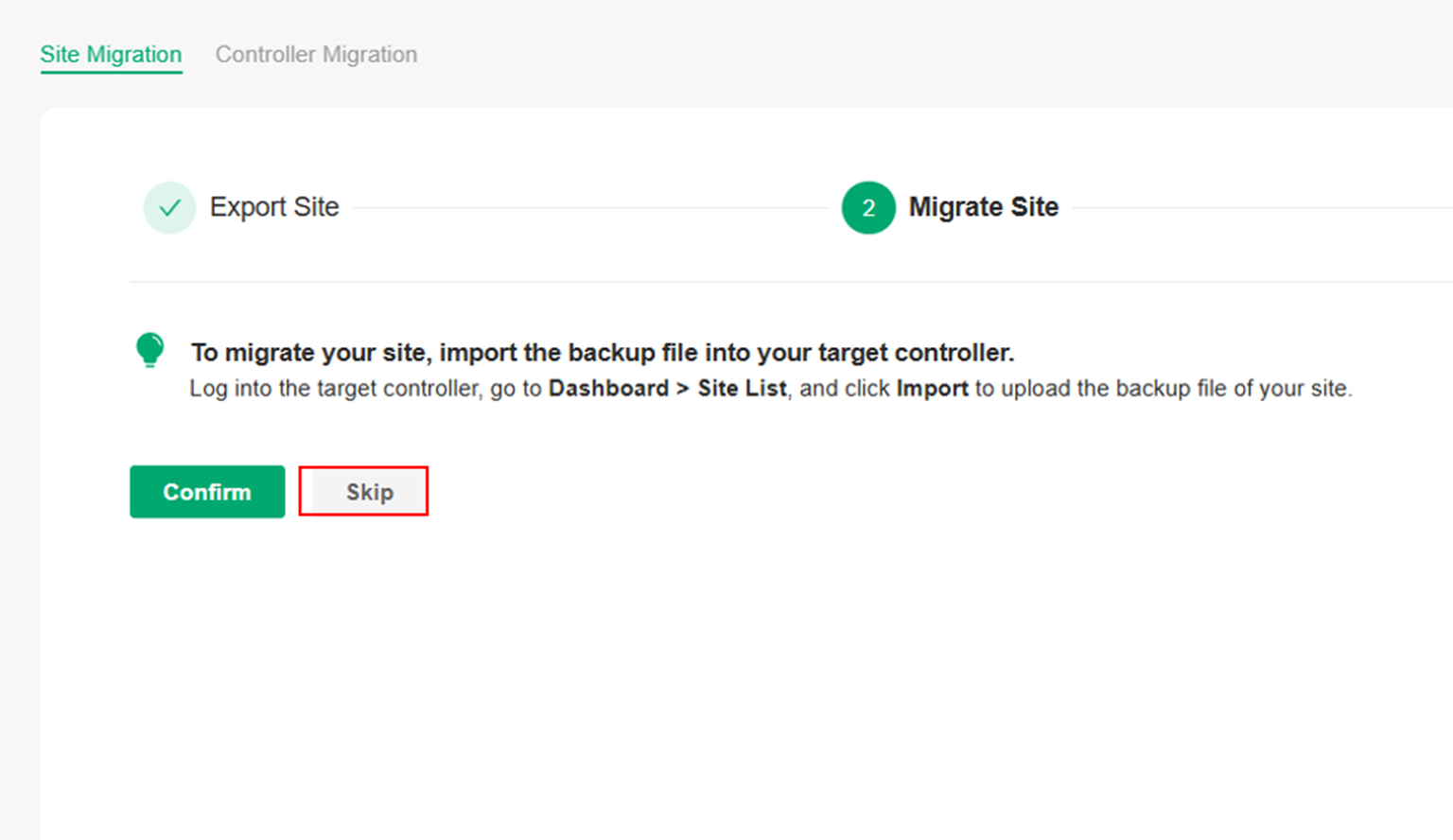
Step 5. In the Controller IP/Inform URL field, paste the Inform URL you copied, and select the device to be migrated.
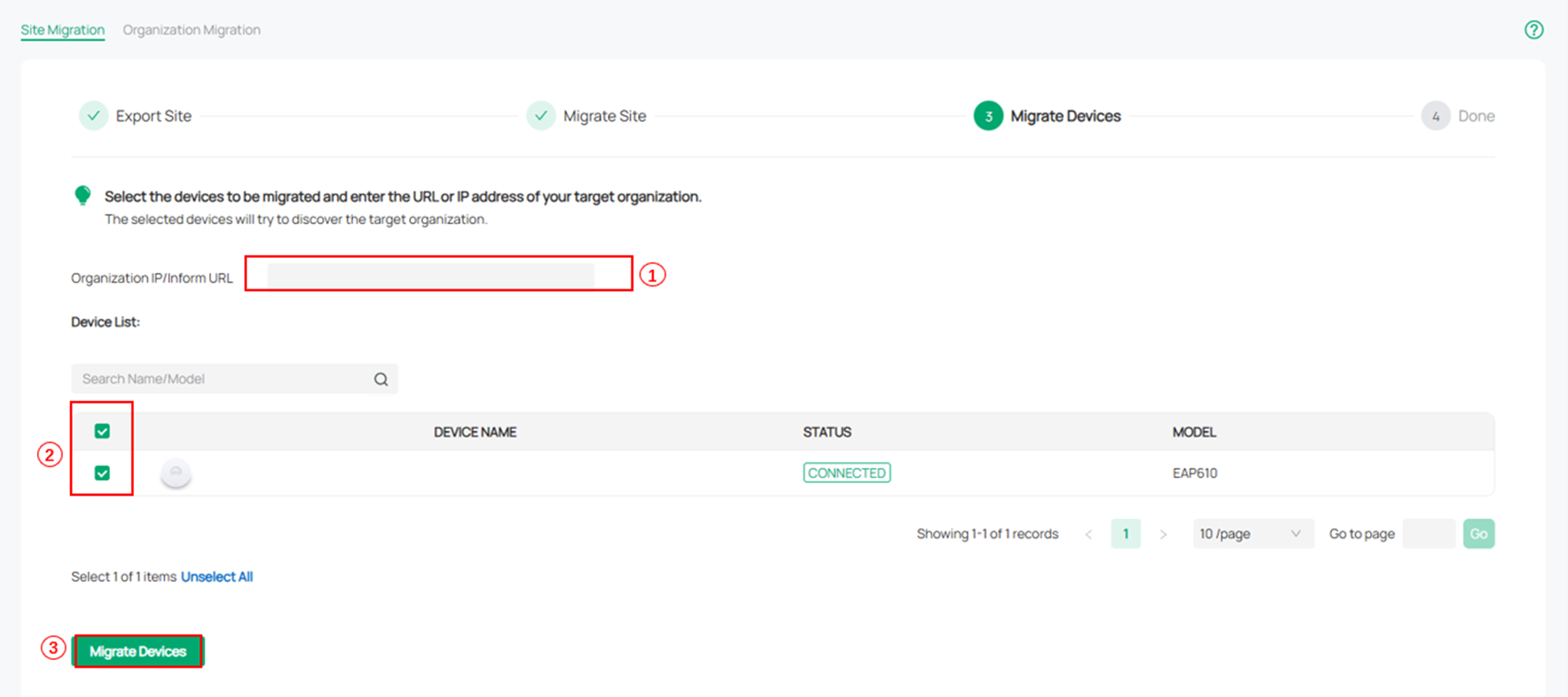
Step 6. Click Migrate Devices to enter the Done page. The device will change to the DISCONNECTED state. Click Forget Devices or Skip to complete the device migration.
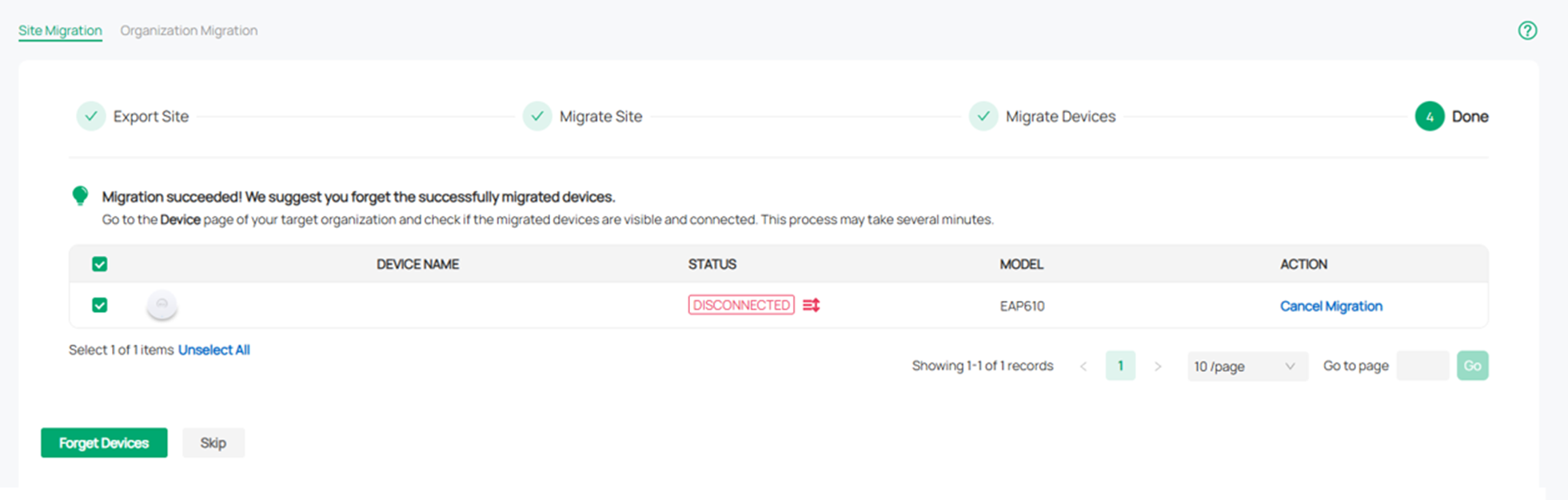
Step 7. Log in to the CBC, access the Controller, and go to Devices > Unknown Devices. You can find that the device is in the MANAGED BY OTHERS state, indicating that the migration is successful.
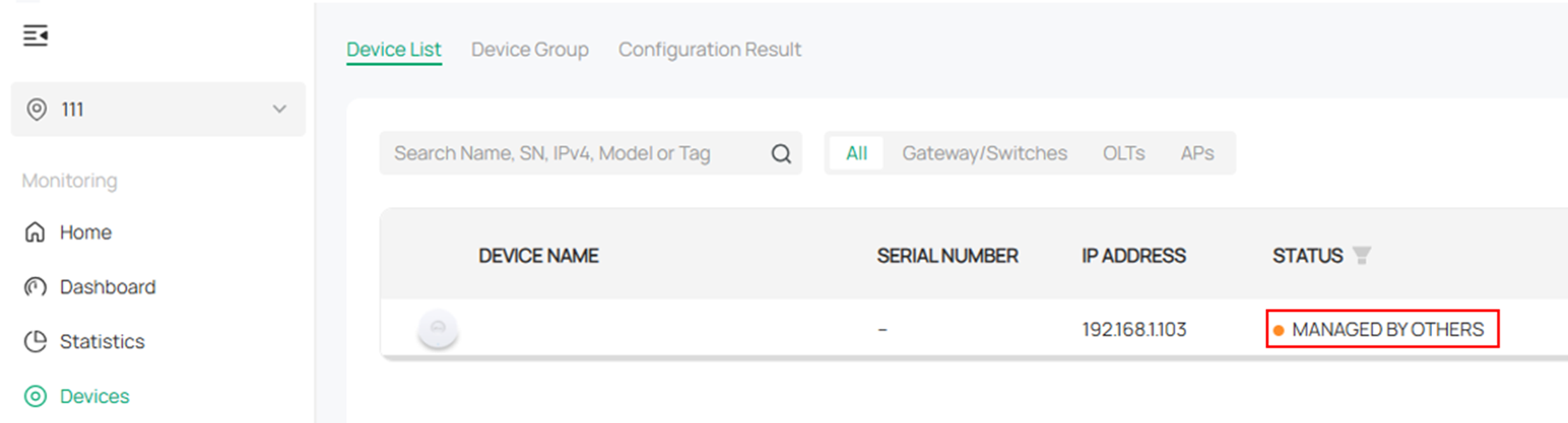
Conclusion
Now you have successfully discovered your Omada devices via the Omada Central.
Get to know more details of each function and configuration please go to Download Center to download the manual of your product.







