要求
- Omada 路由器系列
- Omada 軟體控制器/硬體控制器/雲端控制器
介紹
Omada 路由器QoS功能可用來辨識、分類及標記進來的網路流量。透過 QoS 功能,可依網路狀況及流量資訊,分配網路頻寬。
網路需求:使用者透過 IPv4 連接網際網路,總頻寬為 1000Mbps。要求將家庭網路分為三個類別:主機(Host)、IoT 和訪客(Guest),並實現以下網路頻寬分配:
- 將 Guest 網路的網路頻寬限制為 20 Mbps,將 IoT 網路的網路頻寬限制為 10 Mbps,來確保 Host 網路的效能。
- 將 FTP(或任何其他協定)流量的最大頻寬限制設為 20 Mbps,來防止大型 FTP 下載消耗過多頻寬,進而影響其他應用程式。
- 確保 VoIP 服務流量的高優先權。
不屬於上述類別的其他流量將不受頻寬限制。
在此範例中,可依下列方式設定服務品質。
設定
步驟 1. 透過網頁瀏覽器登入控制器,前往 站點設定 > 設定 >基本設定檔> 群組 設定特定的 IPv4 群組來辨識 IoT 網路和 Guest 網路,如下圖所示。在這裡,您也可以設定 IPv6 服務的 IPv6 群組。
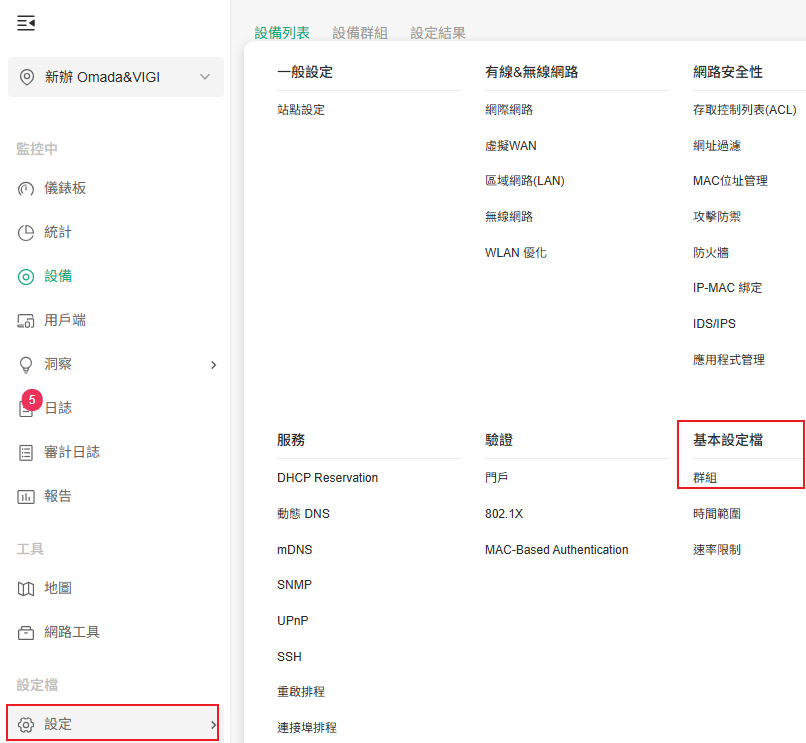
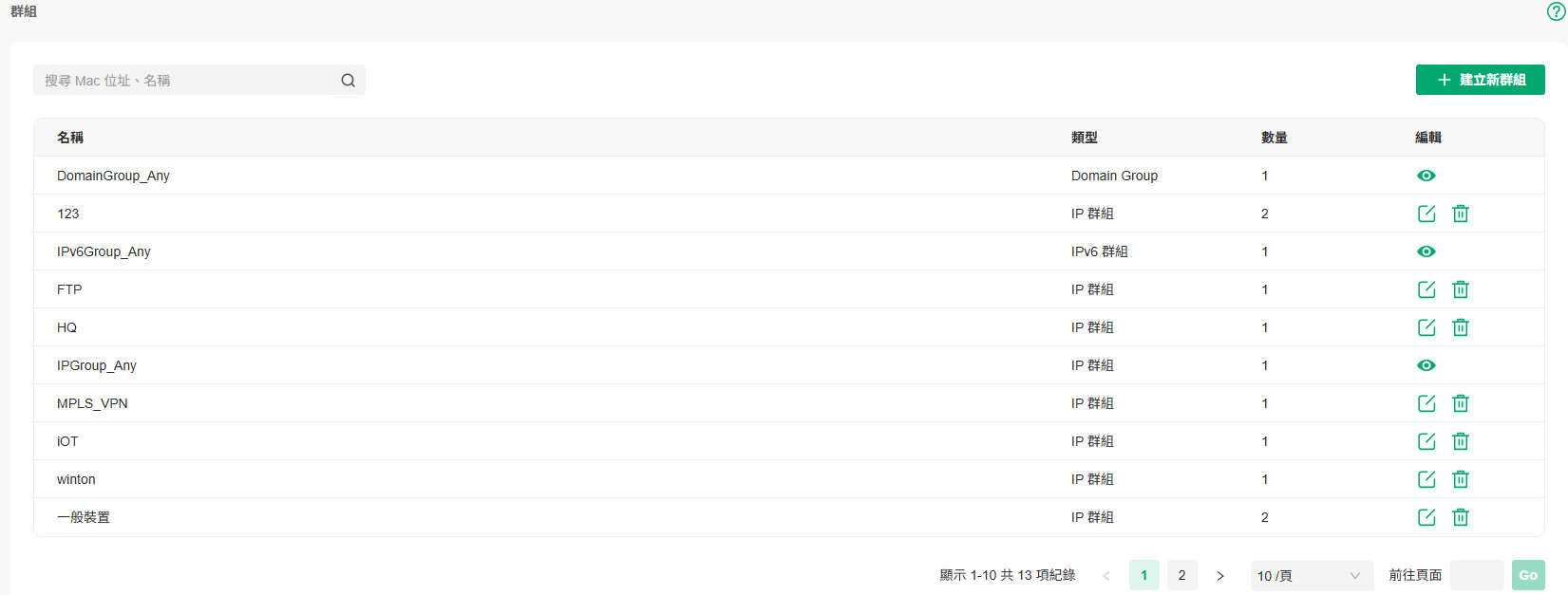
步驟 2. 前往 傳輸 > 路由器 QoS > 頻寬管理 依據實際使用情況,將頻寬資源指派給 WAN 上不同類別的流量。有 4 種 Class 可以選擇:Class 1、Class 2、Class 3 和 其他。
- 將 Inbound/Outbound 頻寬 設為 1000000。
- 將 Guest 網路流量 指定為 Class 1 並將頻寬限制為 20Mbps:如下面圖所示,將 Class 1 的 upstream 設為 1000 Mbps x 2% = 20 Mbps,並將 downstream 設為 1000 Mbps x 2% = 20 Mbps。
- 將 IoT 流量 指定為 Class 2 並設定為 10 Mbps,佔總頻寬的 1%。
- 將 FTP 流量 指定為 Class 3 並設定為 20 Mbps,佔總頻寬的 2%。
- 其他無法進行設定。分配給 Class 1、Class 2 和 Class 3 之後,剩餘的頻寬為 95%
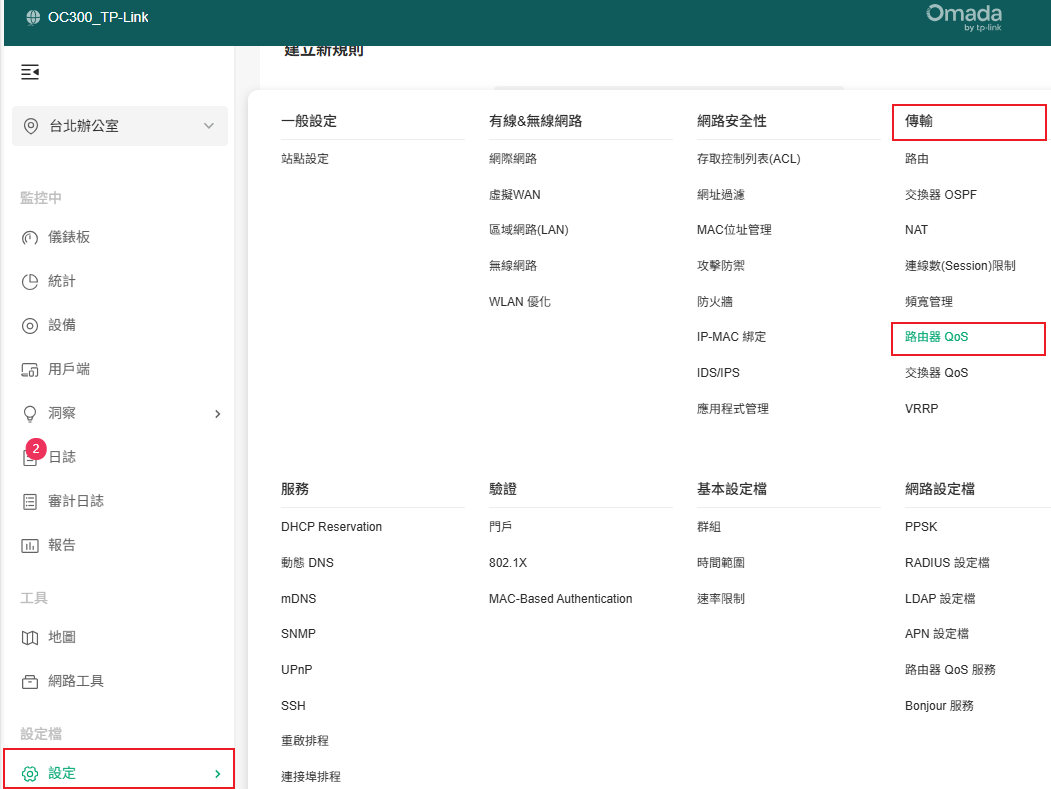
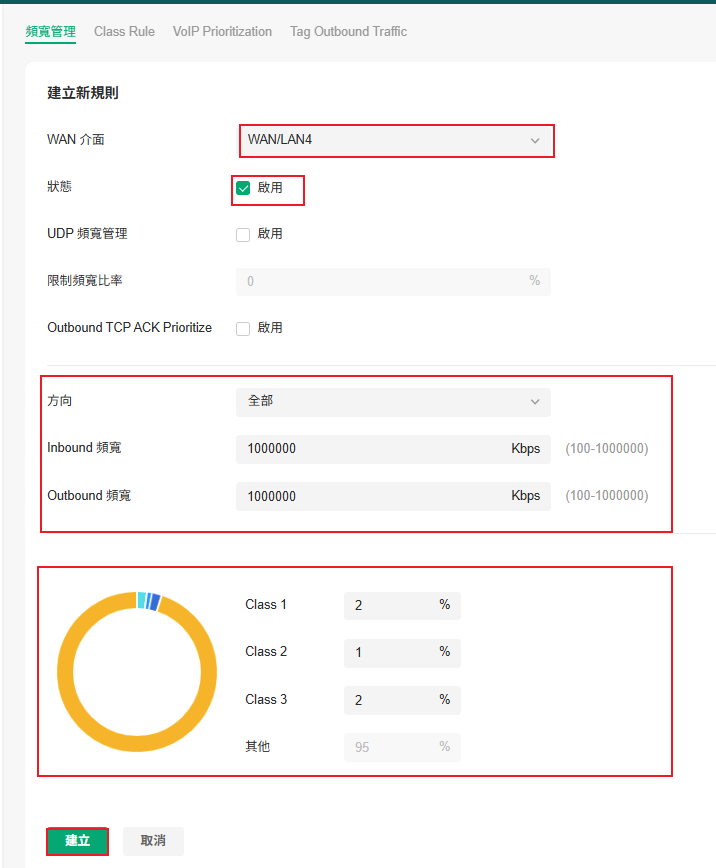
步驟 3. 前往 站點設定 > 傳輸 > 路由器 QoS > Class Rule 設定 Class Rule。設定 訪客_75 的參數,如下圖所示。
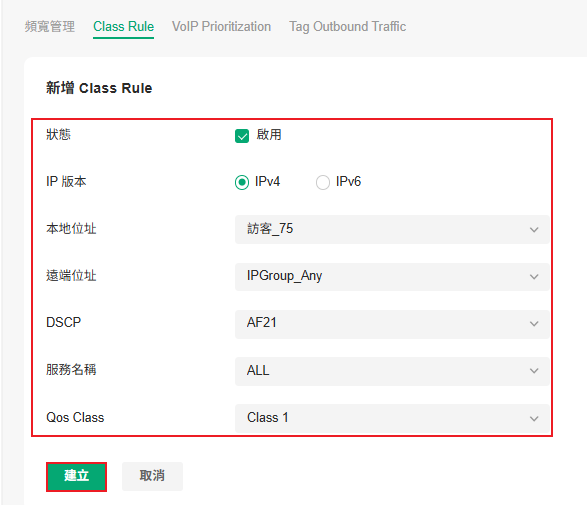
- IP 版本:可辨識 IPv4 流量和 IPv6 流量。
- 本地位址:這用來辨識流量的來源位址。請選擇在步驟 1 中設定的 IP 群組,來區分不同的網路。
- 遠端位址:這辨識了流量目的地位址。如果沒有具體要求限制存取特定網站,一般設定為 IPGROUP_ANY。
- DSCP:用來辨識流量的欄位(位於 IP 標頭中),幫封包打上標籤,告訴網路設備這是哪一類流量(例如:語音、視訊、檔案下載、背景流量),也就是用於對流量的服務品質來進行分類。
- 服務名稱:這依據封包的來源連接埠和目的地通訊埠來辨識流量類型。
- QoS Class:從步驟 2 設定的 class 中進行選擇,來對流量套用不同的頻寬限制。
IoT_Network_v4 和 FTP 流量的設定與訪客網路類似。
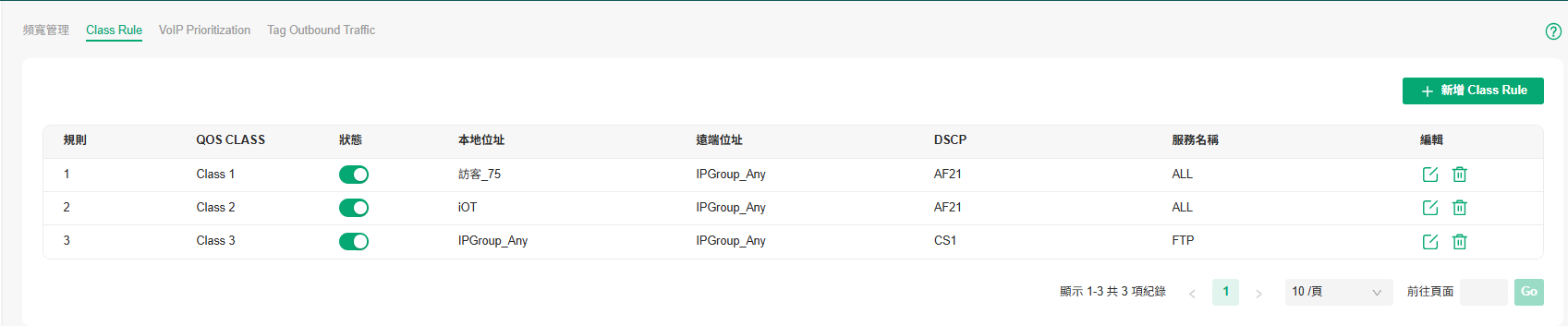
說明:服務類型預設有 13 條規則,如下圖所示。
如果預設規則無法滿足需求,點擊 設定>網路設定檔> 路由器QoS 服務>新增路由器QoS服務 來新增 QoS 服務。
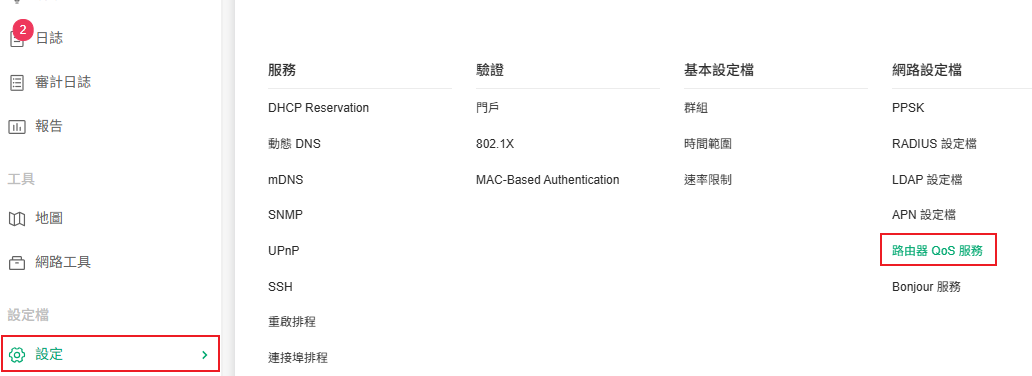
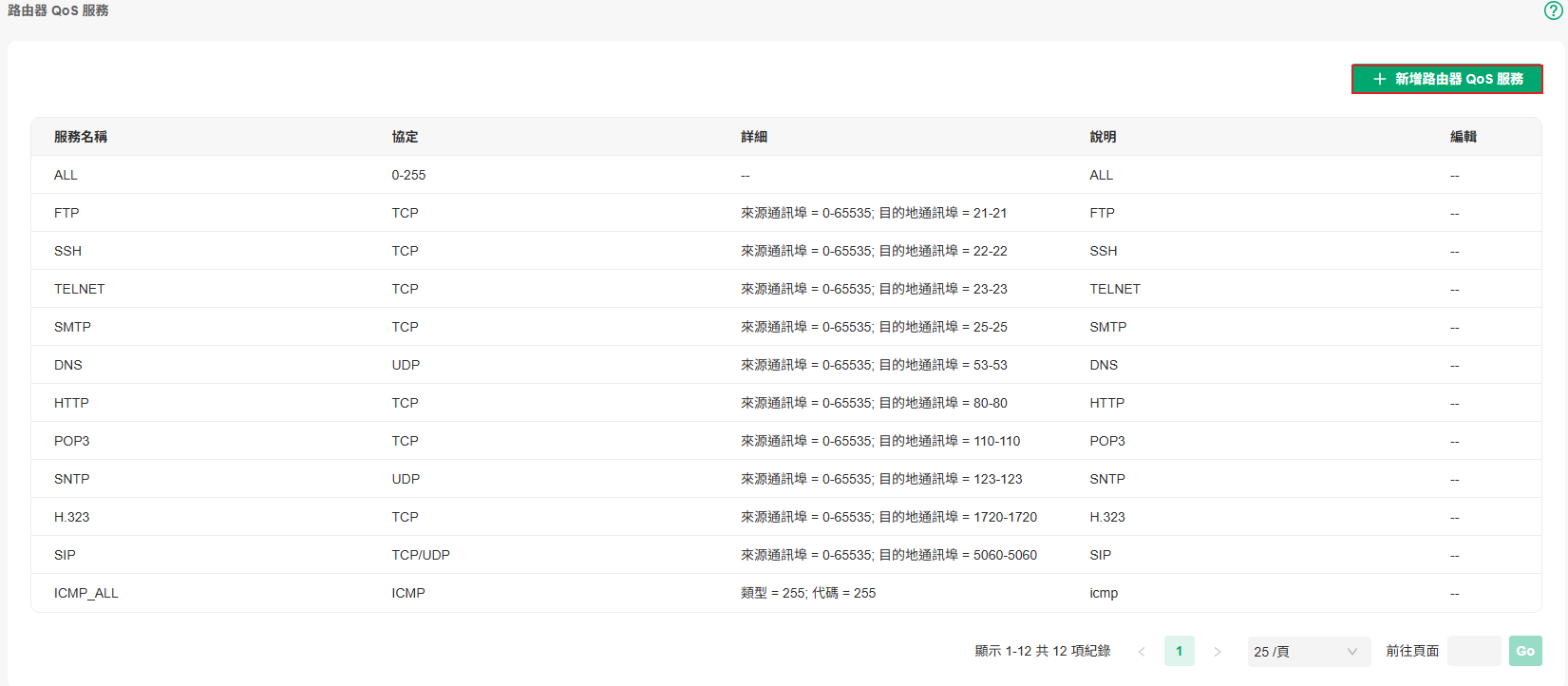
輸入參數後套用
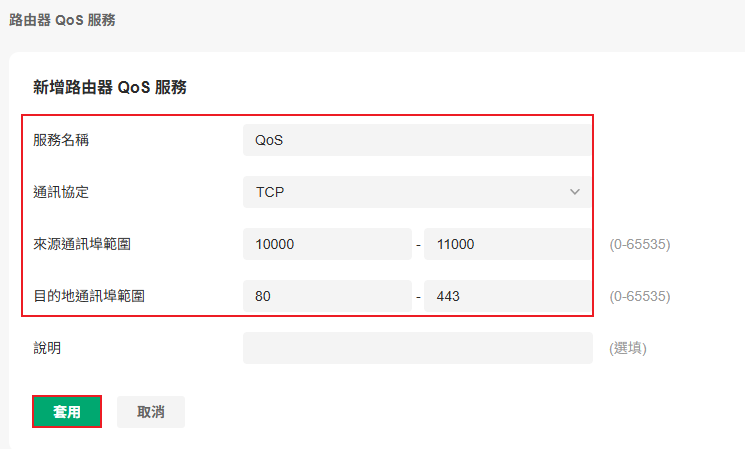
步驟 4. 前往 設定 > 傳輸 > 路由器 QoS > VoIP Prioritization 啟用 VoIP 流量的第一優先級,如下圖所示。啟用此功能後,路由器會在網路擁塞的環境中優先處理擁有指定目的地通訊埠(通常是通訊埠 5060)的 SIP/RTP 封包。
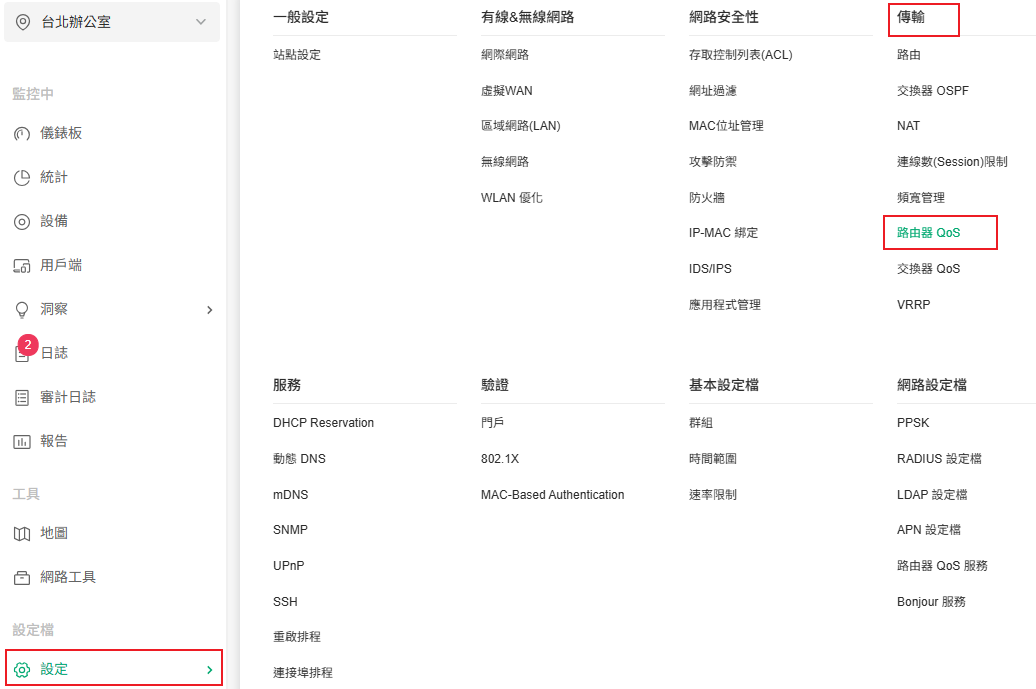
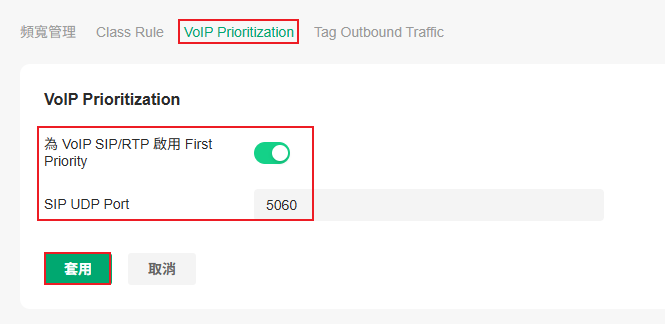
驗證
前往 洞察 > QoS 數據 查看 各個 class WAN 即時流量統計,如下面圖所示,藉由即時流量統計,您可以判斷流量分類與 頻寬管理 是否正常運作。
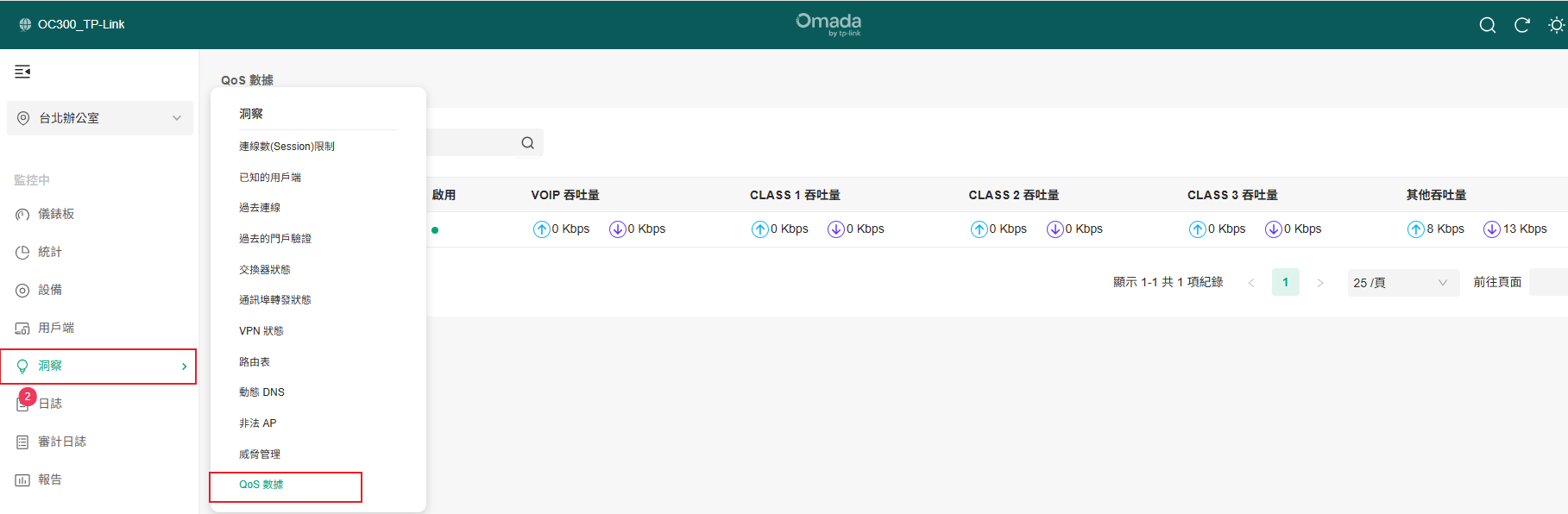
了解每個功能和設定的更多詳細資訊,請前往 檔案下載 下載您的產品手冊。







