目錄
透過獨立模式下的網頁介面設定 Site-to-Site 的 WireGuard VPN
透過獨立模式下的網頁介面設定 Client-to-Site 的 WireGuard VPN
透過 Omada 控制器設定 Site-to-Site 的 WireGuard VPN
透過 Omada 控制器設定 Client-to-Site 的 WireGuard VPN
目標
本文介紹如何在 Omada 路由器上設定 WireGuard VPN。
介紹
Wireguard VPN 可以在電腦和 VPN 提供者擁有的遠端伺服器之間建立數位連接,建立點對點通道,加密個人資料、隱藏 IP 位址,並允許您繞過網際網路上的網站封鎖和防火牆。使用 Wireguard VPN,您將獲得私密、受保護且安全的網路體驗。Wireguard VPN 作為一種新型 VPN 協定,運作在核心層,提供高效、安全、簡單、現代化的 VPN 解決方案。Wireguard VPN 使用強大的加密技術來確保資料安全並提供快速傳輸。有了這些,Wireguard VPN 與傳統 VPN 協定相比擁有許多優勢,包括高效的加密和身份驗證機制、輕量級的協定設計、輕鬆使用的設定和管理以及快速的傳輸速度。
透過獨立模式下的網頁介面設定 Site-to-Site 的 WireGuard VPN
WireGuard VPN 可以用於兩個路由器之間的 Site-to-Site 場景,適用於例如兩端路由器的 LAN 內設備之間的互相存取。請按照以下步驟進行設定:
用戶端的 Wireguard Interface 設定與伺服器相同,請參考步驟 1。
透過獨立模式下的網頁介面設定 Client-to-Site 的 WireGuard VPN
從 TP-Link 官方網站下載 Omada VPN 用戶端軟體到您的電腦。點擊 此處下載 Omada VPN Client 軟體 。然後,啟動軟體後並點擊 新增。

伺服器資訊:
類型:Wireguard VPN;IP:Peer 路由器的 WAN IP,通訊埠:51820(如果埠號不是預設值,請填入相應的埠號);Public Key:在步驟 1 中複製的 Public Key。

IP 屬性:
IP 位址 是介面的 IP 位址。為了避免 IP 衝突,建議該 IP 位址不要與 DHCP 所使用的網段重複。

點擊 產生 來產生用戶端的 Public Key,並複製這個 Public Key。對於 DNS,請填入 8.8.8.8 或指定的 DNS 位址。

在 進階選項 區塊,預設會 啟用完整的 VPN 流量,這表示所有用戶端的流量將會通過 VPN 通道轉發,這是最常見的使用情境。如果需要,您可以 關閉完整的 VPN 流量,並在 遠端子網路 欄位中填入需要存取的 LAN IP 資源。然後點擊 確認。
步驟 3. 設定伺服器 Peer
前往 VPN > Wireguard,進入 Peers 區塊,然後點擊 Add 開始設定。選擇在步驟 1 中設定的 Interface;在 Public Key 欄位填入用戶端 Wireguard Interface 的 Public Key;將 Endpoint 和 Endpoint Port 保持為空白;在 Allowed Address 欄位填入需要 VPN 通訊的網路區段,也就是用戶端的 LAN 網段。然後點擊 OK。

步驟 4. 檢查狀態
點擊連線圖示來觸發 VPN 連線。
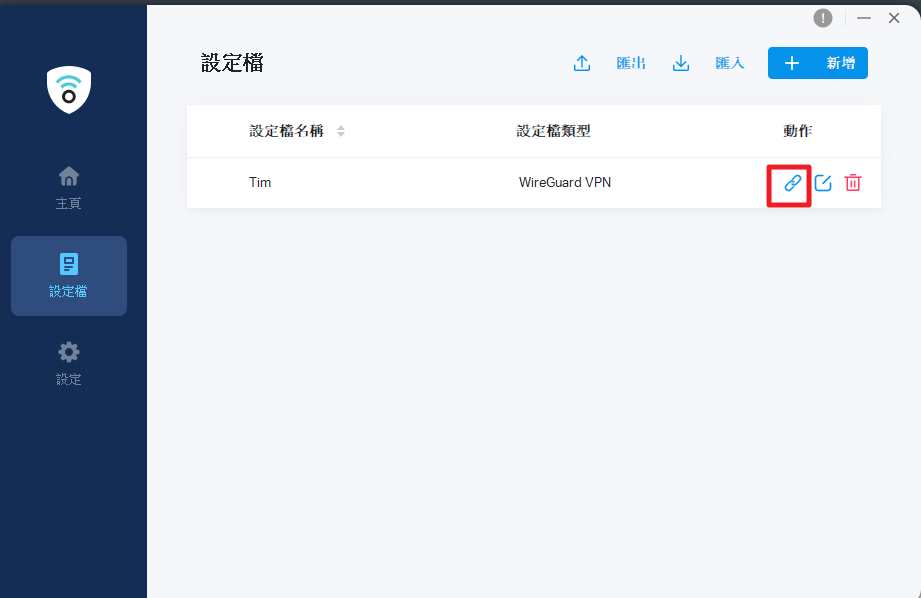
通道成功建立後,伺服器狀態列會顯示對應的通道資訊,包括 TX Bytes、RX Bytes、TX Packets、RX Packets 以及 Last Handshake。

透過 Omada 控制器設定 Site-to-Site 的 WireGuard VPN
WireGuard VPN 可以用於兩台路由器之間的站點對站點(Site-to-Site)情境。這適用於兩端路由器的 LAN 內設備和裝置之間的相互存取等情境。請按照以下步驟進行設定:
說明:本篇 FAQ 使用控制器 v5.15 版本進行設定範例。
步驟 1. 設定 WireGuard 伺服器
前往 設定 > VPN > Wireguard,然後點擊 新增 Wireguard 來設定 Wireguard Interface。指定 名稱,若沒有特別需求,則將 MTU 和 Listen Port 保持為預設值,Private Key 和 Public Key 一樣保持預設。請在 本地 IP 位址 欄位填入 Wireguard Interface 的虛擬 IP,這個 IP 應該是未被使用的 IP,或是位於 LAN 網路範圍以外的 IP。接著點擊 套用 然後複製 Public Key。


步驟 2. 設定 Wireguard 用戶端
用戶端上的 WireGuard Interface 設定與伺服器上的設定相同,請參照步驟 1 進行設定。
步驟 3. 設定伺服器端 Peer
前往 設定 > VPN > Wireguard,進入 Peers 區塊,然後點擊 新增 Peer 來開始設定。選擇在步驟 1 中設定的 Interface;在 Public Key 欄位填入用戶端 Wireguard Interface 的 Public Key;將 Endpoint 和 Endpoint Port 保持為空白;在 Allowed Address 欄位填入需要 VPN 通訊的網路區塊,也就是用戶端的 LAN 網段。然後點擊 套用。

步驟 4. 設定用戶端 Peer
與步驟 3 中的伺服器 Peer 設定相比,用戶端 Peer 設定略有不同:對於 Public Key,填入伺服器端 WireGuard Interface 的 Public Key;對於 Endpoint 和 Endpoint Port,填入 Peer 路由器的 WAN IP 位址及 WireGuard Interface 的通訊埠(預設為 51820)。在站點對站點(Site-to-Site)情境中,如果兩台路由器的 WAN 端都使用公有 IP 位址,那麼 Endpoint 和 Endpoint Port 只需要設定在一端;也就是說,只有一端需要主動發起連線。請注意,如果一台路由器位於 NAT 設備後方,則該路由器應該設為用戶端。

步驟 5. 檢查狀態
當兩端的 Peer 都完成設定後,VPN 通道將會建立。前往 洞察 > VPN 狀態 > Wireguard VPN,您可以看到對應的通道資訊出現,包括 統計資訊 和 LAST HANDSHAKE。

透過 Omada 控制器設定 Client-to-Site 的 WireGuard VPN
WireGuard VPN 也可以用於用戶端與路由器之間的用戶端對站點(Client-to-Site)情境。這適用於商務旅行者或臨時員工透過手機或電腦遠端回總部進行工作。以 Omada VPN 用戶端為例,您可以按照以下步驟來設定 Client-to-Site WireGuard VPN。
說明:本篇 FAQ 使用控制器 v5.15 版本進行設定範例。
步驟 1. 設定 WireGuard 伺服器
前往 設定 > VPN > Wireguard,然後點擊 新增 Wireguard 來設定 Wireguard Interface:指定 名稱,若沒有特殊需求,則可將 MTU 和 Listen Port 保持為預設值,Private Key 和 Public Key 也同樣保持預設。在 本地 IP 位址 欄位填入 WireGuard Interfcae 的虛擬 IP,這個 IP 位址應該是未被使用的,或者是位於 LAN 範圍之外的 IP 位址。然後點擊 套用 並複製 Public Key。


步驟 2. 設定 Omada VPN 用戶端
從 TP-Link 官方網站下載 Omada VPN 用戶端軟體到您的電腦。點擊 此處下載 Omada VPN Client 軟體 。然後,啟動軟體後並點擊 新增。

伺服器資訊:
類型:Wireguard VPN;IP:Peer 路由器的 WAN IP,通訊埠:51820(如果埠號不是預設值,請填入相應的埠號);Public Key:在步驟 1 中複製的 Public Key。
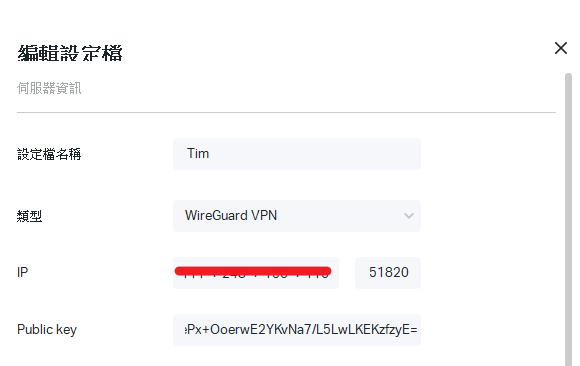
IP 屬性:
IP 位址 是介面的 IP 位址。為了避免 IP 衝突,建議該 IP 位址不要與 DHCP 所使用的網段重複。

點擊 產生 來產生用戶端的 Public Key,並複製這個 Public Key。對於 DNS,請填入 8.8.8.8 或指定的 DNS 位址。

在 進階選項 區塊,預設會 啟用完整的 VPN 流量,這表示所有用戶端的流量將會通過 VPN 通道轉發,這是最常見的使用情境。如果需要,您可以關閉 啟用完整的 VPN 流量,並在 遠端子網路 欄位中填入需要存取的 LAN IP 資源。然後點擊 確認。
步驟 3. 設定伺服器 Peer
前往 Settings > VPN > Wireguard,進入 Peers 區塊,然後點擊 新增 Peer 開始設定。選擇在步驟 1 中設定的介面;在 Public Key 欄位填入用戶端 Wireguard Interface 的 Public Key;將 Endpoint 和 Endpoint Port 保持空白;在 允許的位址 欄位填入步驟 2 中 VPN 用戶端的介面 IP 位址。然後點擊 OK。

步驟 4. 檢查狀態
點擊連線圖示來啟動 VPN 連線。

通道成功建立後,對應的通道資訊(包括統計資料和 Last Handshake)將顯示在 VPN 狀態頁面 中。洞察 > VPN 狀態 > Wireguard VPN。

結論
現在您已在 Omada 路由器上完成 WireGuard VPN 的設定。
要了解各項功能和設定的更多詳細資訊,請前往 檔案下載 下載您的產品的手冊。
FAQ
1. 我該如何檢查通道是否成功建立?
在獨立管理模式下的網頁介面中,狀態列將顯示即時的 Uplink 和 Downlink 流量以及 Last Handshake;在控制器的管理介面中,您可以前往 洞察 > VPN 狀態 > Wireguard VPN 來查看即時的上傳和下載流量及 Last Handshake。上傳和下載流量的顯示,以及 Last Handshake 的即時更新,都表示通道已成功建立。
2. 即使通道已成功建立,為什麼通訊仍然失敗?
此問題可能是由於允許地址(Allowed Address)設定不正確所導致。允許位只表示需要通過通道的位址範圍,因此請確認對端通訊的目的地為只包含在允許位址的網段內。
另外,當允許位址設定為 0.0.0.0/0(即允許所有流量進入通道)時,通道通訊過程中的來源 IP 會被轉換為您設定的 Local IP 位址。因此,請確保 Local IP 位址位於(Peer) WireGuard VPN 的允許位址範圍內。
3. 可以同時建立不同類型的 VPN 嗎?
可以。同時建立的前提是確保所有 VPN 的路由(WireGuard 中的允許位址)互不相同,來使擁有對應目標位址的流量可以進入對應的 VPN 通道。












