Como configurar o TP-Link Omada Gateway como cliente OpenVPN
Nota:
ER7206 com firmware 1.2.3 Build 20221104 ou superior e ER605 V2 com firmware 2.1.1 Build 20230115 ou superior suportam certificado + conta. O ER605 V1 suporta apenas certificados.
Cenário de aplicação
Tome a topologia a seguir como exemplo, configuraremos o Roteador A como Cliente OpenVPN para conectar o Servidor OpenVPN (Roteador B).

Passo 1. Exporte o arquivo de configuração do Open VPN, incluindo nome de usuário e senha no roteador B.
Etapa 2. Importe o arquivo para o roteador A.
Vá para Configurações > VPN e clique em + Criar nova política de VPN.

Nome: tplink
Status: Ativado
Finalidade: VPN de cliente para site
Tipo de VPN: VPN Client-OpenVPN
Modo: Certificado + Conta
Nome de usuário: admin
Senha: 12345678
Servidor Remoto: 172.30.30.198
Tipo de rede local: Rede.
Clique em Importar para carregar o arquivo OpenVPN que termina em .ovpn gerado pelo servidor OpenVPN.
Observação: a rede local é usada para especificar a sub-rede do cliente VPN para acessar a VPN.
Etapa 3. Verifique a conectividade do túnel OpenVPN
Vá para Insights-->Status da VPN--Cliente >PPTP/L2TP/OpenVPN

Observação: se houver um túnel, a VPN foi estabelecida com sucesso.
Passo 1. Exporte o arquivo de configuração do OpenVPN no roteador A, incluindo nome de usuário e senha.
Etapa 2. Importe o arquivo para o Roteador B.
Vá para VPN-->OpenVPN--> para clicar em Adicionar para criar uma nova política de VPN.
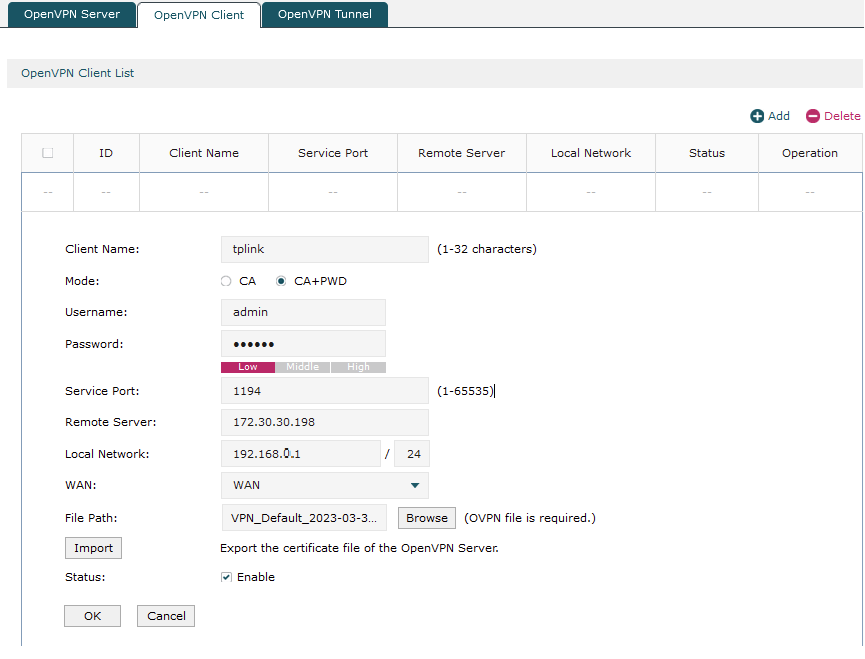
Nome do cliente: tplink
Modo: CA + PWD
Nome de usuário: admin
Senha: 12345678
Porto de serviço: 1194
Servidor Remoto: 172.30.30.198
Rede Local: 192.168.0.1
Clique em procurar para carregar o arquivo OpenVPN que termina em .ovpn gerado pelo servidor OpenVPN e clique em importar.
Observação: a rede local é usada para especificar a sub-rede do cliente VPN para acessar a VPN.
Etapa 3. Verifique a conectividade do OpenVPN Tunnel
Ir para VPN-->OpenVPN-->OpenVPN Tunnel

Observação: se houver um túnel, a VPN foi estabelecida com sucesso.








